メールを検索する
メールを検索する時は、検索対象を選択してからキーワードを入力する。
➊ 検索対象を選びボックスをクリックする
フォルダー選択と検索対象:
- 受信トレイ選択 ⇒ 「現在のメールボックス」が対象
- 受信トレイ以外選択 ⇒ 「現在のフォルダー」が対象
🔰 メールボックスとは
受信したメール(受診トレイ)や送信したメール(送信済みアイテム)を格納する場所の事
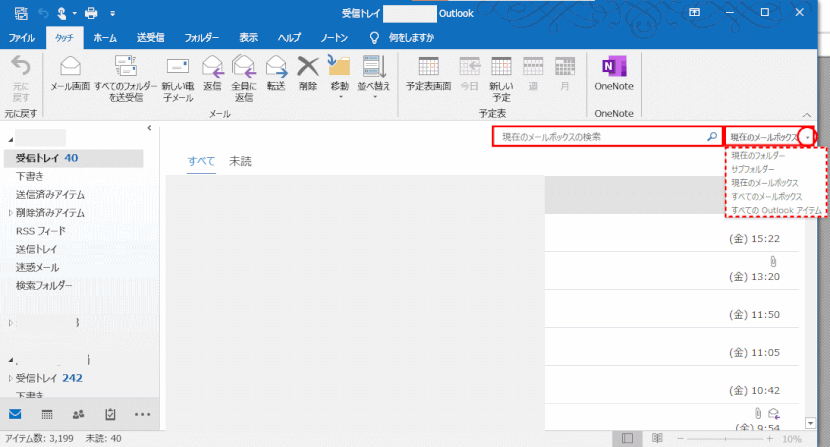
➋ 検索ボックスにキーワードを入力すると結果が表示される
検索したキーワードを含むメールが表示される。
検索した文字にはハイライトが表示される。
Outlook 全体を検索対象にする
複数のメールアカウントを設定している Outlook の場合、全てのアカウントを検索対象とすることが出来る。
ドロップダウンリストから検索対象を選択する。
検索フォルダ―を作成し検索結果をいつでも見るようにする
「検索フォルダ―」とは、検索結果を表示している場所のこと。
このフォルダーにアクセスすると、事前に入力していた検索条件に一致したメールが表示される。捜しているメールをいつでも見られるようにする。
フォルダーの名前などは自動的に決まるため、名前を変更することもできる。
➊ 検索フォルダーを新規作成する。
①[フォルダー]タブをクリックする
②[新しい検索フォルダ―]をクリックする

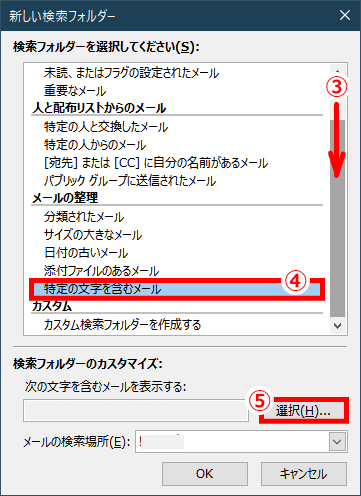
➋ 検索する条件を設定する
③「新しい検索フォルダ―」ダイアログで、下方にスクロールする
④ ここでは、特定の文字を含むメールを検索する
⑤[選択]をクリックする
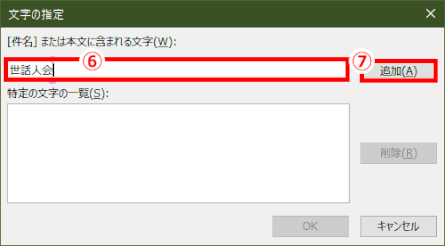
➌ 検索する文字を指定する
⑥ 検索する文字を入力する
ここでは「世話人会」を入力する
⑦[追加]をクリックする
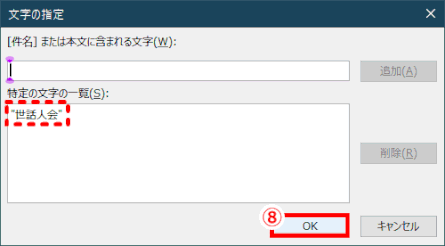
⑧ キーワードが「特定の文字の一覧」に追加された。「OK」をクリックする。
![ol229:「新しい検索フォルダ―」ダイアログで[OK]をクリックする](https://image.jimcdn.com/app/cms/image/transf/none/path/sbd6ef88c1ef688a5/image/ib06f888b86245f44/version/1613222598/ol229-%E6%96%B0%E3%81%97%E3%81%84%E6%A4%9C%E7%B4%A2%E3%83%95%E3%82%A9%E3%83%AB%E3%83%80-%E3%83%80%E3%82%A4%E3%82%A2%E3%83%AD%E3%82%B0%E3%81%A7-ok-%E3%82%92%E3%82%AF%E3%83%AA%E3%83%83%E3%82%AF%E3%81%99%E3%82%8B.gif)
➈「新しい検索フォルダ―」ダイアログの「次の文字を含むメールを表示する」ボックスに「世話人会」が入るので「OK」をクリックする。
❹ 検索フォルダ―が作成された
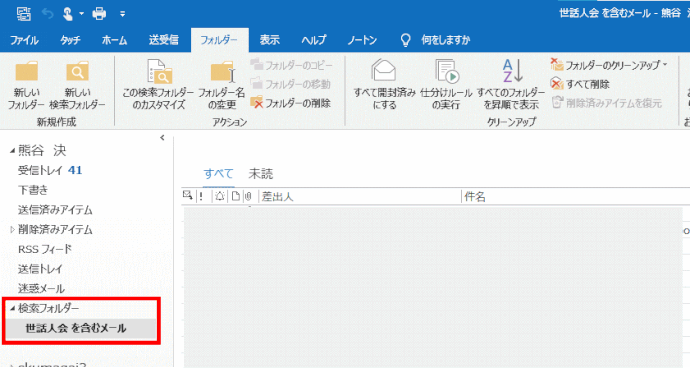
「検索フォルダ―」に「〇〇を含むメール」が追加された。
右側ペインには、条件に合致するメールが表示されたいる。
検索フォルダ―の条件を変更する
[検索フォルダ―]に表示されるメールが想定と異なっていたら検索条件を見直しする。
見直せる検索条件は、検索条件の文字の変更など、作成した時のじょうけんのみ。
抜本的に検索条件を変更する時は新規に作成すること。
➊ 条件を変更するフォルダーをカスタマイズする
① 条件を変更する検索フォルダ―を右クリックする
②「この検索フォルダ―のカスタマイズ」をクリックする
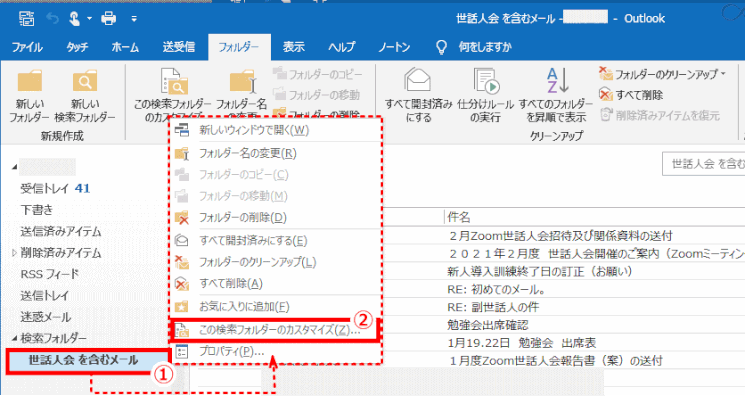
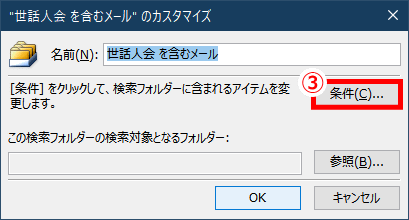
➋ 検索フォルダ―のカスタマイズ
③[条件]をクリックする
➌ [文字の指定]ダイアログボックスが表示される
「検索フォルダ―」を作成する、の ➌ 検索する文字を指定するを参照する。
検索フォルダ―を削除する
検索フォルダ―を右クリックして、[フォルダーの削除]をクリックする。
検索結果のメールは削除されない。
メールも削除するときは、「検索フォルダ―」を右クリックしてメニューを表示し[すべて削除]を選択する。

