クリップボード
これまで、クリップボードには一つずつのデータしか保存されなかったが、複数のデータが保存できるようになり、履歴をさかのぼって過去にコピーしたデータを貼り付けできるようになった。また、クリップボードに保存したデータを別のパソコンからも利用できる。
もちろんコピーは「Ctrl+C」で、通常のペーストは「Ctrl+V」というショートカットキーのまま。クリップボード履歴を利用するときのみ「Windows+V」で呼び出すという仕様。
クリップボード履歴を使う
➊[クリップボード]を有効に設定
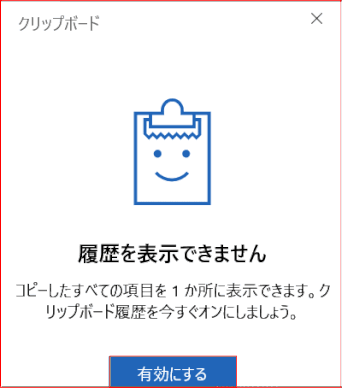
[クリップボードの履歴]は、[Wins]+[V]キーで利用できる。最初は有効にする手順が必要だ。上の画面が表示されたら[有効にする]をクリックする。[設定]>[システム]>[クリップボード]で、[クリップボードの履歴]が[オン]になる。
一度有効にしたら、以降はこの画面は出ない。
➋[クリップボード]一覧表示
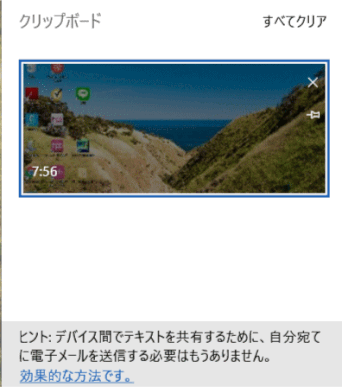
[Ctrl]+[C]キーでコピーをしてから、[Wins]+[V]キーを押すと保存した一覧がタイムスタンプとともに表示される。
サポートされているのは、テキスト/HTML/画像の3つ、それぞれ1MB未満、全体で5MBまで保存できる。
➌ 貼り付ける
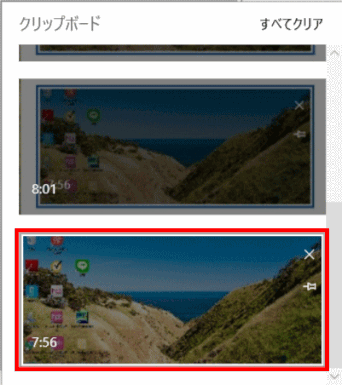
ワード(MS Office)やメモ帳、ウェブアートデザイナー(WAD)など貼り付け先を表示しておいて、貼り付けたいデータをクリックすると、貼り付けが実行される。
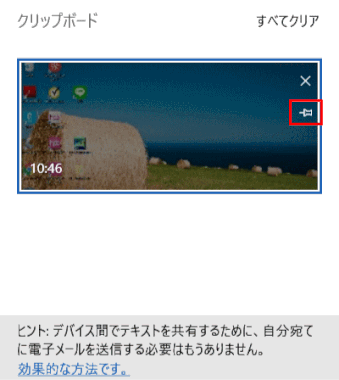
ピン留め
[クリップボード]の履歴にあるデータは、再起動や[すべてクリア]などでクリアされてしまう。
然し、[ピン留め]しておけば、履歴を消去(すべてクリア)したり、PCを再起動してもデータは保持される。
但し保留しておけるデータは、ピン留めしたものも含めて50個まで。
クラウドでの同期(クラウドクリップボード)
クラウド (Microsoft アカウント) を介してクリップボードの履歴がデバイス間で同期されるようになり、同一の Microsoft アカウントで利用する他のデバイスでも同じ履歴から貼り付けが可能となる。
- 同期を行う場合は PC に Microsoft アカウントでサインインしている必要がある
- 同期したい他の PC でも同じバージョン 1809 を利用している必要がある
- 100 KB 未満のテキスト データのみが同期できる
- それぞれのPCで同期機能を有効にする。
同期機能を有効にする操作:
これで複数のWindows PC間でクリップボードデータを共有できる。

![cboard05:[設定]>[システム]をクリック](https://image.jimcdn.com/app/cms/image/transf/dimension=431x10000:format=gif/path/sbd6ef88c1ef688a5/image/ic7a8b68279184164/version/1546331926/cboard05-%E8%A8%AD%E5%AE%9A-%E3%82%B7%E3%82%B9%E3%83%86%E3%83%A0-%E3%82%92%E3%82%AF%E3%83%AA%E3%83%83%E3%82%AF.gif)
