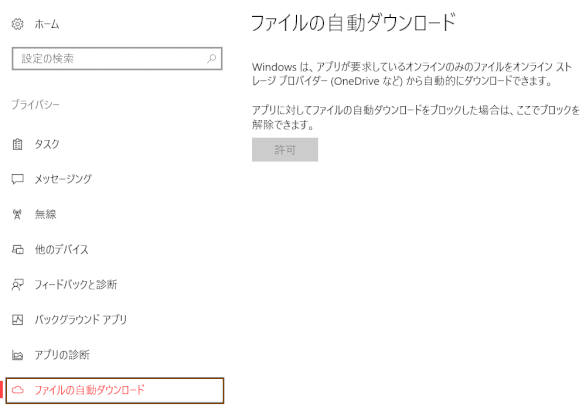プライバシー設定
Windows 10 の最大の特徴は、スマホやタブレット、パソコンといった色々なデバイスまで幅広くサポートしている点です。これまでの Windows はデバイスごとにOSが分かれていましたが、Windows 10ではすべてのデバイスのOSが「Windows 10」という1つのOSに統一されています。
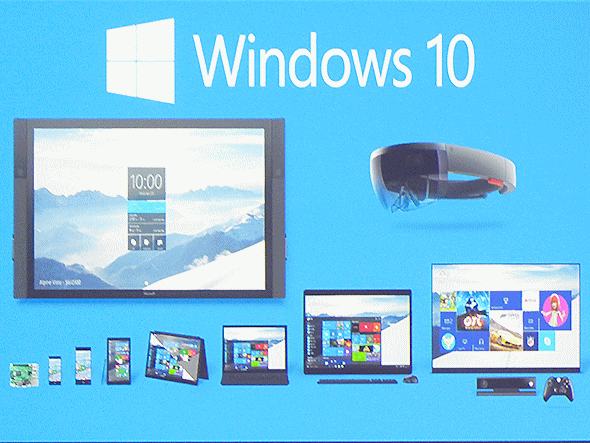
このように 1つのOSでパソコン・スマホ・タブレット等のすべてのデバイスに対応するため、今までの Windows にはなかった位置情報やカメラ・マイクにおけるプライバシー設定がWindows 10 には追加されています。
ここで厄介なのが、ほとんどの設定が初期設定でオンになっていること。何も設定を変更しなければ、便利な反面、情報漏えいのリスクにつながることもあるでしょう。
そのため、Windows 10 を使い始める前にこれらのプライバシー設定を把握することはもちろん、適切に設定して情報漏えいのリスクを下げることが重要になります。
ということで、Windows 10 のプライバシー設定について見ていきます。
Fall Creators Update で改良されたプライバシー設定
プライバシー設定画面から詳細情報にジャンプし個別項目を確認できる
4月に登場した「Creators Update(v1703)」は、セットアップの際のプライバシー設定の説明が分かりやすくなったものの、制約もあった。Fall Creators Update(v1709)ではその部分に改良が加わり、プライバシーに関する声明を設定の段階で参照できる。
とはいえ、法律のような言い回しが延々と続く文書の全文など、ほとんどの人はわざわざ通読しない。そこで、プライバシー設定画面の中で、詳細情報にジャンプするリンクを使って、位置情報、音声認識、診断、エクスペリエンスのカスタマイズ、広告の扱い方に関する個別の項目を直接見られるようになる。
アプリごとのアクセス強化の扱いの強化
Fall Creators Update(v1709)では、アプリごとのアクセス許可の扱い方が、強化された。
これまでは、Windowsストアのサードパーティー製アプリを使う時に、位置データへのアクセス許可だけはユーザーに承認を求めるメッセージが表示されたが、それ以外のアプリが必要とするアクセス許可は自動的に付与されていた。
Fall Creators Updateからは、カメラ、マイク、連絡先、カレンダーなど、プライバシーにかかわるその他の機能や情報についても、アクセス許可の承認を求めるメッセージが個別に表示される。
このように承認を求められるのは、Fall Creators Updateにアップグレードした後でインストールしたアプリに限られる。すでにインストール済みのアプリは該当しない。インストール済みアプリのアクセス許可は、スタートメニューの「設定」→「プライバシー」から再確認できる。
プライバシーオプションとその内容、設定
0.Creators Update 初期設定でのプライバシー設定
Creators Update 後の初期設定では、「デバイスのプライバシー設定の選択」ができるようになる。
初期設定の内容は、すべて後から再設定が可能です。
デバイスのプライバシー設定の選択
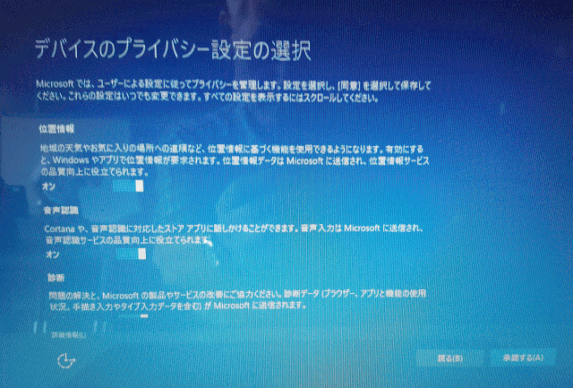
位置情報
地域の天気やお気に入りの場所への道順など、位置情報に基づく機能を使用できるようになります。有効にすると、Windows やアプリで位置情報が要求されます。位置情報データは Microsoft に送信され、位置情報サービスの品質向上に役立てられます。
現在地を取得してマップや天気アプリなどが使う。オン にしておいた方が良いでしょう。
音声認識
Cortana や、音声認識に対応したストアアプリに話しかけることができます。音声入力は Microsoft に送信され、音声認識サービスの品質向上に役立てられます。
Cortana や音声認識に対応したアプリの利用に必要なので、オン にしておいた方が良いでしょう。
診断
パソコン利用時に起きたエラーの内容を Microsoft に送信する。この項目だけはオフにできないので、基本 を選ぶ。これは基本的なレベルで、より少ないデータが Microsoft に送信され、発生したエラーの修正に使用されます。
診断データを使用してエクスペリエンスをカストマイズする
オンにしておくとさまざまなデータが Microsoft に送信されるので オフ にする。
関連性の高い広告
利用情報を分析し、ユーザーが興味を持ちそうな広告を表示する機能。 オフ にする。
これでも表示される広告の数はかわらないとのこと。広告の関連性が低くなるとのこと。
1.個別のプライバシー設定を開始する
➊[設定]から[プライバシー]設定を選択する
「Windows 10」のスタートボタンから「設定」を選択し、[プライバシー]をクリックする。
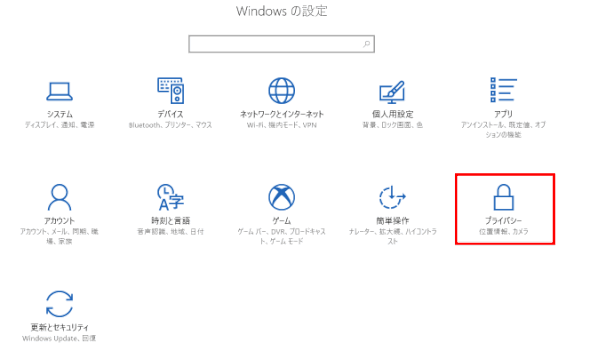
➋ プライバシー設定項目を選択する
プライバシー設定の各項目を、左側ビューから選択し、設定内容をチェックします。
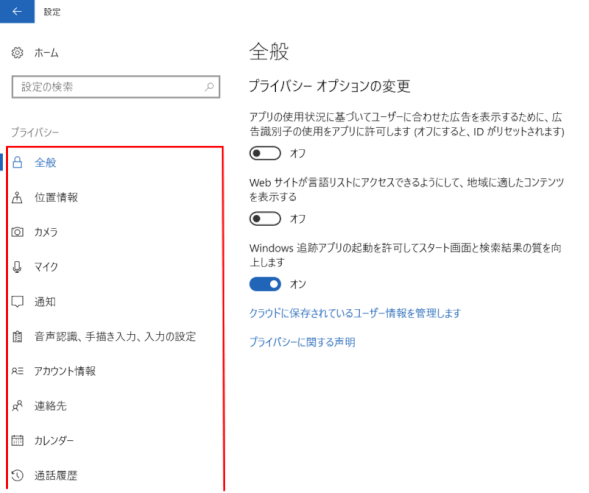
2.全般
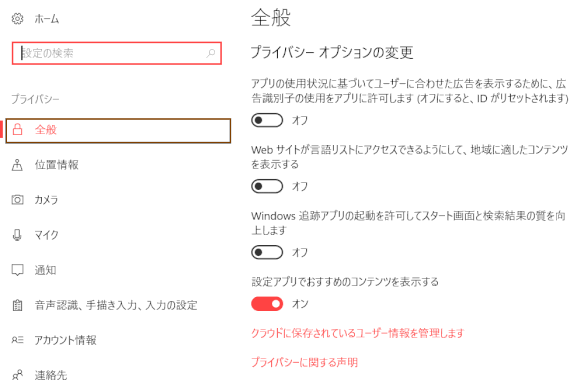
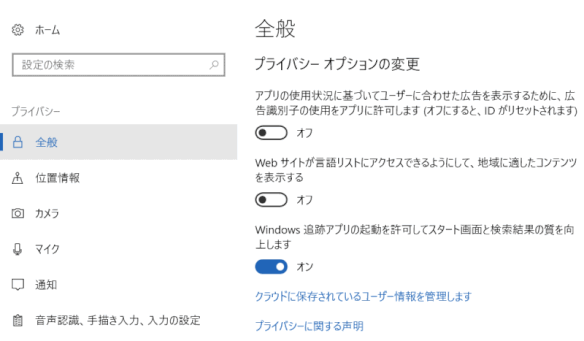
アプリのアクティビティに基づいてユーザーに合わせた広告を表示するために、広告識別子の使用をアプリに許可する
ユーザー情報を収集して、個々のユーザーに合わせた広告をアプリ内で表示させるどうかの設定です。Microsoft がユーザーの嗜好に合った広告をアプリ内などで表示させるために、個人情報を利用します。
勝手に情報収集されるのは好きではないという方は、 オフ にしておきます。
Web サイトが言語リストにアクセスできるように設定して、地域に適したコンテンツを表示する
自分が設定した使用言語に合わせた Web コンテンツを表示するかどうかの設定です。自身の使用言語を知られたくない方は、オフにしても問題ありません。
Windows 追跡アプリの起動を許可してスタート画面と検索結果の質を向上する
オン にしておくとスタート画面によく使うアプリが表示される、あるいはファイル名を指定して実行で検索語句を入力するときに履歴が表示されるというメリットがあるが、起動するアプリをいちいちMicrosoft社から追跡されているかもしれないのを望まない場合は オフ にしましょう。
設定アプリでおすすめのコンテンツを表示する(v1709)
「おすすめコンテンツ」とは...
Microsoft から、[設定] に関するおすすめが紹介されるとのことです。 このコンテンツは、さまざまな形で提供され、[設定] 内の新機能に加えて、興味を持てる可能性のある新しいコンテンツやアプリが紹介される、とあります。ここは オフ にしておきましょう。
クラウドに保存されているユーザー情報を管理します
画面に表示されているリンク「クラウドに保存されているユーザー情報を管理します」をクリックして表示されるWebページにある二つの設定、このブラウザの個人用に設定された広告と Microsoft アカウントの利用時は広告を個人用に設定もオフにしましょう。
オフにしても一般的な広告は表示されます。

3.位置情報
Windows やアプリとサービスの中には、便利な機能を提供するために、デバイスの位置情報を要求して使うものが多くあります。たとえば、位置情報は、地図で目的地までの道順を示したり、付近のレストランの一覧を表示したり、居場所付近の天気予報を表示するのに使われます。Windows の位置情報の設定では、どの Windows アプリにデバイスの位置情報や場所の履歴情報の使用を許可するかを制御できます。
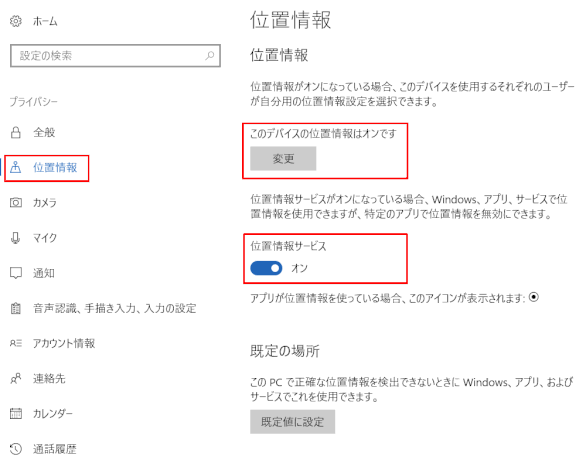
位置情報
位置情報をオンにすると、「このデバイスの位置情報は オン です」と表示され、アプリやサービスがユーザーの現在位置や位置情報の履歴にアクセスできます。スマホやタブレットが対象となりますが、PCの場合でも移動時にマップなどで場所を確認することができます。すべてのアプリやサービスで位置情報を収集されたくない人は、「変更」ボタンをクリックして、「このデバイスの位置情報は オフ です」にしておきましょう。
位置情報サービス
位置情報サービスを使う場合は、上の位置情報をオンにし、当位置情報サービスをオン にして、更に下の詳しい位置情報を使用できるアプリを選ぶで、個々のアプリごとにオン オフ を設定します。
場所の履歴
位置情報がオンになっている場合、位置情報は一定期間デバイスに保存されています。保存されている位置情報を削除したい場合は、ここでクリア ボタンでクリアしましょう。
詳しい位置情報を使用できるアプリを選ぶ
インストールしたアプリ単位で位置情報へのアクセスを制限する設定です。上の「位置情報」と「位置情報サービス」ではオンにしても、ここでオフにしたアプリは位置情報をアクセスできなくなります。最低限必要なアプリだけを オン にしましょう。

Cortana
Cortana が最大限の機能を発揮するには、デバイスの位置情報と場所の履歴にアクセスする必要があります。このデータは、出発前に交通情報を表示したり、場所に基づいて "牛乳を購入する予定の食料品店が近くにあります" のようなリマインダーを表示したりなど、便利な情報を表示するために利用されます。 Cortana は、Wi‑Fi への接続時や Bluetooth からの切断時など、ユーザーが Cortana とやり取りしていないときでも定期的に位置情報を収集します。 Cortana がオンになると、検索アプリもデバイスの位置情報にアクセスできるようになり、プライバシーに関する声明で説明されているように Bing が使う検索の候補と結果を Cortana が提示するときに、自動的に Bing に送信されます。 Cortana がデバイスの位置情報にアクセスできないようにする場合は、Cortana を完全にオフにする必要があります。
Skitch Touch?
画像に絵や図を簡単に書き込んだり、メモを追加でき、他のユーザーとコミュニケーションできる画像編集アプリ。取り込んだデータは「Evernote」と連携して使用することができる。画像に素早く書き込みをしたい、という場合に適したアプリです。
2016年1月22日でサポートが終了しています。
アプリコネクター?
アプリとオンライン サービスやアプリ同士の連携を取り持つためのものだと思われるが、情報は無しで、正確のところは不明。
4.カメラ
本体または外部にカメラが付いている場合、ここで許可をしているとアプリがカメラを使用できるようになります。
意図しないアプリによって遠隔監視や覗き見、盗撮などをされるリスクがあるので基本はオフ、そして例外的に許可したいアプリを一覧から選択するのが良いでしょう。
アプリやサービスの中には、カメラを必要とし、カメラを使って便利なサービスを提供するものが数多くあります。たとえば、Skype のビデオ通話や、写真を撮ってお気に入りのソーシャル サイトに追加する機能はその代表例です。
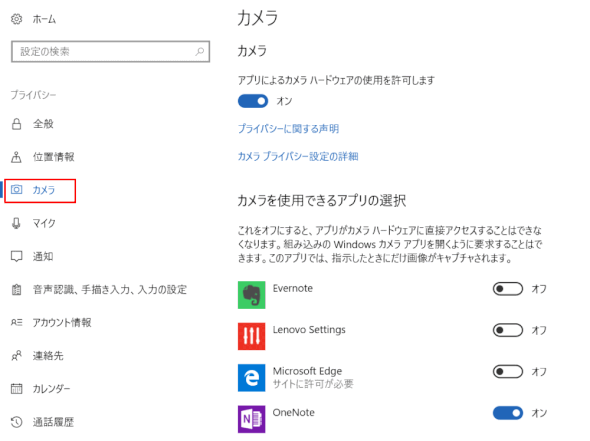
カメラ
カメラを オン にすると、アプリやサービスがカメラにアクセスできます。アプリやサービスからカメラにアクセスさせたくない人はオフにしておきましょう。
カメラを使用できるアプリの選択
インストールしているアプリ単位にカメラへのアクセスを制限する設定です。ここでオフにしたアプリは、カメラへのアクセスができなくなります。
OneNote でカメラを使用することがあるので、OneNote だけ オン にしています。
5.マイク
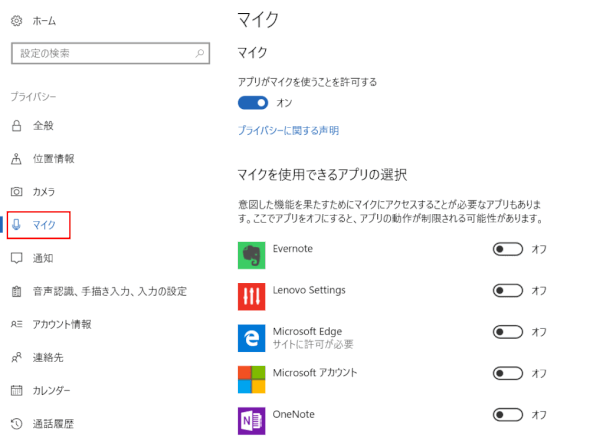
マイク
マイクをオンにすると、アプリやサービスがマイクにアクセスできます。Cortana で音声入力をするのはここを オン にする必要があります。アプリやサービスからマイクにアクセスさせたくない人はオフにしておきましょう。
マイクを使用できるアプリの選択
インストールしているアプリごとに、マイクへのアクセスを制限する設定です。ここでオフにしたアプリはマイクへのアクセスができなくなります。
6.通知
「通知」領域へのアプリからのアクセスを可能とし、アプリの選択ができます。
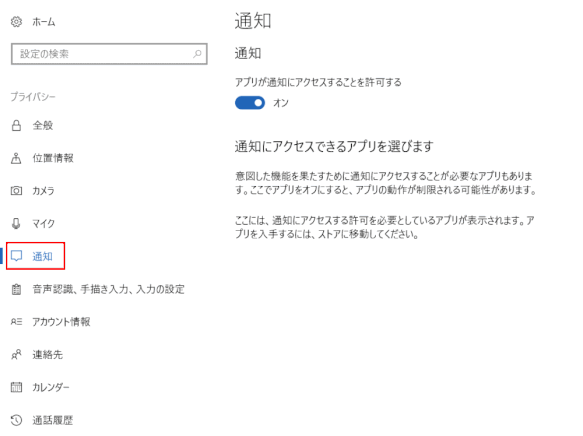
通知
アプリが通知領域の通知にアクセスすることを許可する。初期設置は オン 。
通知にアクセスできるアプリを選ぶ
何も表示されていないが、これは「システム」の「通知とアクション」にある。
7.音声認識、手書き入力、入力の設定
音声や手書き、キーボードによって Windows デバイスを操作すると、カレンダーや People (連絡先) に関する情報を含め、音声認識、手描き入力、キー入力の情報が Microsoft によって収集されます。収集された情報は、使用環境をパーソナル化するために役立てられるとなっています。利用することでデバイスの認識率が向上し、発音や手書きなどで入力された内容をより正しく認識できるようになるとされています。音声認識、手描き入力、キー入力の設定のオンとオフは、切り替えることができます。
注意
Cortana を使用する場合は、ボタンの表示を[音声認識サービスと入力候補をオフにする]にする必要があります。これはオンの状態であることを意味します。
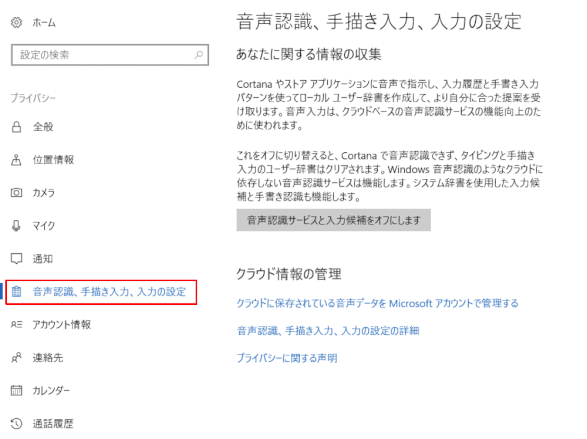
あなたに関する情報の収集
「あなたに関する」というかなり大ざっぱな設定名になっていますが、とても重要な項目です。
音声・手書きを入力していると、これらの情報が収集されます。
Cortanaをそもそも利用しない場合や、個人情報の収集を止めたい場合は、音声認識サービスと入力候補をオフにしますをクリックし、次に表示されるオフにするを選べばOKです。
ボタン上の文字は「音声認識サービスと入力候補をオンにします」に変わります。
逆にボタンが「音声認識サービスと入力候補をオフにします」と表示されている場合は、オンの状態であることを意味します。
8.アカウント情報
アカウント情報設定は、デバイスに設定しているアカウント情報にアプリやサービスからアクセスするかの設定です。

アカウント情報
アカウント情報をオンにすると、アプリやサービスがアカウント情報にアクセスできます。アカウント情報にアクセスさせたくない方はオフにしておきましょう。
アカウント情報にアクセスできるようにするアプリを選ぶ
インストールしているアプリごとに、アカウント情報へのアクセスを制限する設定です。ここでオフにしたアプリは、アカウント情報へのアクセスができなくなります。
9.連絡先
使用中のデバイスが保有している連絡先情報は、個人情報のかたまりです。悪意のあるアプリが勝手に読み取ったり盗み取ったりしないよう、ここでアクセスを許可するアプリをしっかりと選択しましょう。
心当たりのないアプリ、何に使用するのか分からないアプリがあったら基本的にはオフにしておきましょう。

連絡先
すべてのアプリやサービスから連絡先にアクセスする・しないを一括で設定できる。
連絡先にアクセスできるようにするアプリの選択
インストールしているアプリごとに連絡先へのアクセスを制限する設定です。ここでオフにしたアプリは連絡先へのアクセスができなくなります。
Windows に標準搭載のメールアプリを使う場合は、メール / カレンダーをオンにすることが求められます。
10.カレンダー

カレンダー
オンの場合、アプリやサービスがカレンダーの内容にアクセスできます。すべてのアプリやサービスからカレンダーにアクセスさせたくない人はオフにしておきましょう。
Windows に標準搭載のメールアプリを使う場合、オンにすることを求められます。
カレンダーにアクセスできるようにするアプリの選択
インストールしているアプリごとにカレンダーへのアクセスを制限する設定です。ここでオフにしたアプリはカレンダーへのアクセスができなくなります。
Windows に標準搭載のメールアプリを使う場合、メール/カレンダーをオンにすることを求められます。
11.通話履歴
パソコンなのに通話履歴?と思いますが最近はパソコンで Skype をすることもあり、また Windows 10 では、パソコンでも Windows Phone のようなモバイルデバイスでも同じプラットフォーム、同じアプリを使うようになっているのでこのような設定もあります。
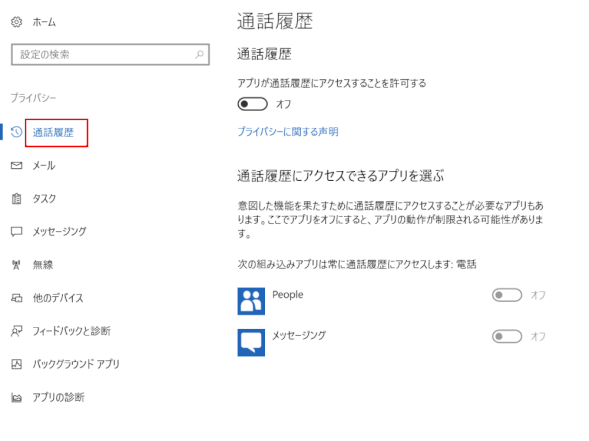
通話履歴
オンの場合、アプリやサービスが通話履歴にアクセスできます。すべてのアプリやサービスから通話履歴にアクセスさせたくない人はオフにしておきましょう。
通話履歴にアクセスできるアプリを選ぶ
インストールしているアプリごとに通話履歴へのアクセスを制限する設定です。ここでオフにしたアプリは通話履歴へのアクセスができなくなります。
12.メール
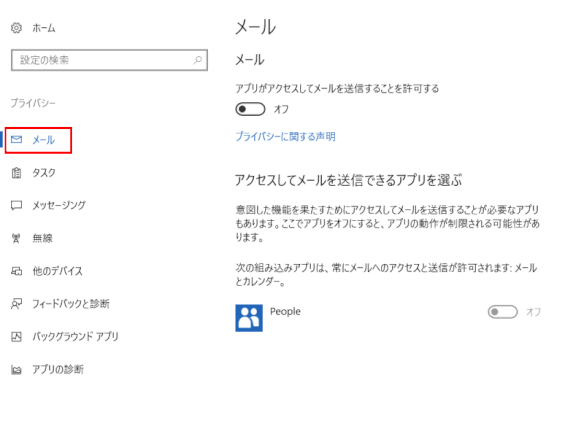
メール
オンの場合、アプリやサービスがメールにアクセスできます。すべてのアプリやサービスからメールにアクセスさせたくない人はオフにしておきましょう。
Windows 標準搭載のメールとカレンダーアプリを使う場合、ここをオンにすることが求められます。
アクセスしてメールを送信できるアプリを選ぶ
インストールしているアプリごとにメールへのアクセスを制限する設定です。ここでオフにしたアプリはメールへのアクセスができなくなります。
13.タスク
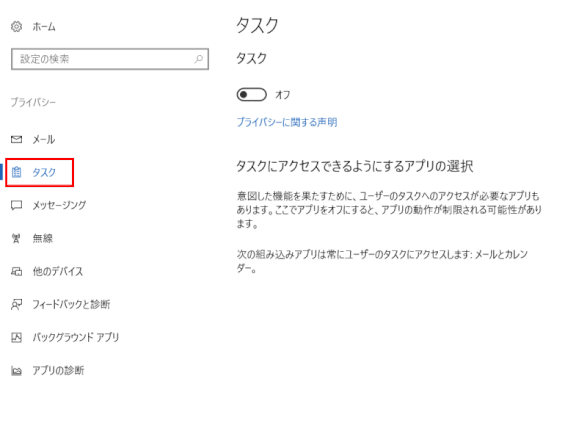
タスク
オンの場合、アプリやサービスがユーザータスクにアクセスできます。すべてのアプリやサービスからユーザータスクにアクセスさせたくない人はオフにしておきましょう。
Windows に組み込まれているメールとカレンダーアプリを使う場合、ここをオンにすることが求められます。
タスクにアクセスできるようにするアプリの選択
アプリごとにユーザータスクへのアクセスを制限する設定です。ここでオフにしたアプリはユーザータスクへのアクセスができなくなります。
14.メッセージング
Skype などと SMS を連携させる時に使うようです。
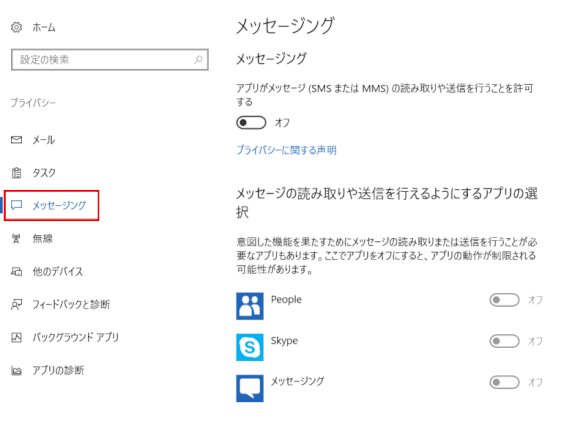
メッセージング
オンの場合、アプリやサービスからSMSやMMSなどのメッセージサービスで読み取りや送信ができるようになります。すべてのアプリやサービスからメッセージへのアクセスを止めたい場合はオフにしておきましょう。
MMS とは、「マルチメディア・メッセージング・サービス」の略で、携帯電話でメッセージを簡単にやりとりできる機能です。
メッセージの読み取りや送信を行えるようにするアプリの選択
インストールしているアプリごとにメッセージへのアクセスを制限する設定です。ここでオフにしたアプリはメッセージへのアクセスができなくなります。
15.無線
デバイスによっては Bluetooth でデータをやり取りするものがあるのでその制御を許可するかどうかを設定します。Bluetooth イヤホンとかでしょうか。
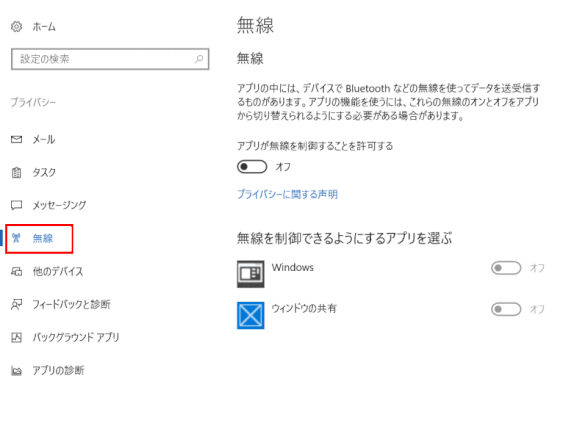
無線
オンの場合、アプリやサービスから無線を使った送信ができます。すべてのアプリやサービスから無線へのアクセスを止めたい場合はオフにしておきましょう。
無線を制御できるようにするアプリを選ぶ
インストールしているアプリごとに無線へのアクセスを制限する設定です。ここでオフにしたアプリは無線へのアクセスができなくなります。
16.他のデバイス
アプリが他のデバイス(パソコンやスマホ、タブレットなど)と自動的に情報の共有をするかの設定ができます。

デバイスとの同期
オンの場合、他のデバイスと自動的に情報の共有を行います。自動的に情報の共有を止めたい場合はオフにしておきましょう。
信頼済みのデバイスを使う
デバイスごとに情報のやり取りを制限する設定です。利用するデバイスの場合は、 オン にし、許可するアプリを設定する。ここでオフにしたデバイスへのアクセスはできなくなります。
17.フィードバックと診断
Windows 10を使用している際にときどき表示される、パソコンの設定情報に関するフィードバックの送信を求める頻度を設定します。
フィードバックで送信される情報には、デバイスの情報や、インストールされたアプリの情報などが送信されます。
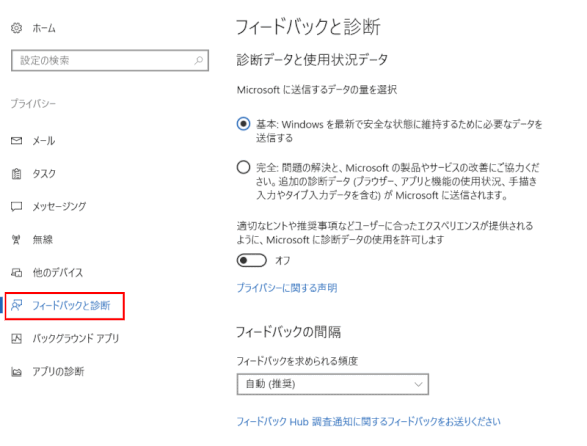
診断データと使用状況データ
Windows 10では、特定のアプリを使う頻度や種類などの情報をMicrosoftに送信していますが、送信する内容の粒度を選択可能です。
この情報は問題の特定やトラブルシューティングに活用されるもので、送信を止めることはできず、◉基本 、 ◉完全 の2つから選択が可能です。
問題発生時にMicrosoftへ送信するデータの量は、◉基本 にしましょう。
「適切なヒントや推奨事項などユーザーに合ったエクスペリエンスが提供されるように、Microsoft に診断データの使用を許可します」も オフ にしておきましょう。
フィードバックの間隔
一定の間隔でWindowsからフィードバックを求めるリクエストがあり、Windows 10についての意見を送るよう促されるメッセージが表示されます。
この間隔を変更したい場合は、「フィードバックを求められる頻度」の選択欄で変えられます。マイクロソフト社は自動的に確認するを選択することを勧めています。フィードバックを希望したくない場合はしないを選択しましょう。
18.バックグラウンド アプリ
バックグラウンドで動作するアプリを制限できるようです。
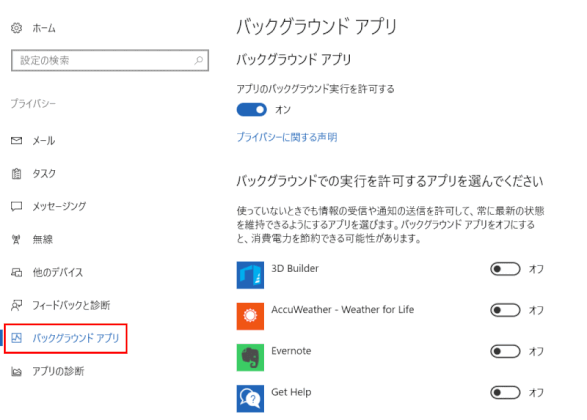
アプリのバックグラウンド実行を許可する
アプリによっては、バックグラウンドで動作してインターネットにアクセスしているアプリがあります。そのようなアプリが情報を送受信することを制限するかどうかの設定ができます。アプリごとにオン/オフの設定が可能です。
バックグラウンドでアプリが動作するとバッテリー消費が激しいこともあり、分からない場合はアプリのバックグラウンド実行を許可するを オフ にしておきましょう。
19.アプリの診断
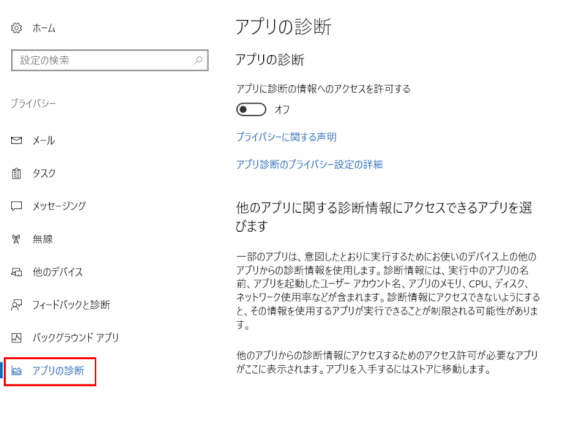
アプリの診断
診断機能が集めたデータを他のアプリに利用(アクセス)させるかを設定できる。
個人情報は無いようではあるが、オフ にしておこう。
20.ファイルの自動ダウンロード
Windows 10 バージョン 1709 では OneDrive のファイル オンデマンドが実装されたため「ファイルの自動ダウンロード」という項目が追加されています。
OneDrive のファイル オンデマンドでは、ローカルストレージにはファイルの実体が無く、OneDrive のクラウドストレージにファイルの実体があります。
ファイルを使うアプリはファイルがローカルストレージにすでにあるかどうか、すなわちダウンロードされているかどうかを知る必要はありません。
そしてアプリがファイルを要求した場合に、必要であればクラウドストレージのファイルはダウンロードされます。ダウンロードは Windows 10 が自動で行います。
この自動ダウンロードを行うことができるアプリをプライバシー設定で指定することになります。