仮想デスクトップで作業環境を整える
Windows 10には、仮想的なデスクトップを作成して切り替えながら作業できる新機能「仮想デスクトップ」が搭載されています。複数の作業を並行して進めるときに便利です。
作業ごとに複数のデスクトップを使い分ける
「仮想デスクトップ」は、パソコンを使った複数の作業を並行して進めたいときに活用すると便利な機能です。たとえば、
- HPの資料を見ながら、Jimdoでページの編集をする
- OneDrive の画像リストを見ながら、Pixlr で画像を編集する
といった作業を同時に行う必要がある場合、デスクトップが1つでは、1つの画面に目的が異なる4つのアプリが混在することになります。これでは作業が混乱する原因になりかねません。
一方、仮想デスクトップを使えば
- デスクトップ1: ブラウザで資料を表示し、もう一つのブラウザでJimdo による作業を行う
- デスクトップ2: エクスプローラでOneDrive を表示し、ブラウザでPixlr での画像編集作業を行う
というように、複数のデスクトップに対して作業(タスク)ごとにアプリを振り分けることができます。デスクトップを切り替えながら並行して作業できるので、より安全にしかも効率的に作業が進められるようになるでしょう。
仮想デスクトップを作成して切り替える
➊ 新しいデスクトップを作成する
タスクビューを表示し、画面右上にある[新しいデスクトップ]をクリックします。

➋ 複数のデスクトップが一覧表示される
新しいデスクトップが作成され、画面上に[デスクトップ1]~[デスクトップ6]の6つのデスクトップが並んで表示されました。新しいデスクトップに切り替えるには[デスクトップ6]をクリックします。
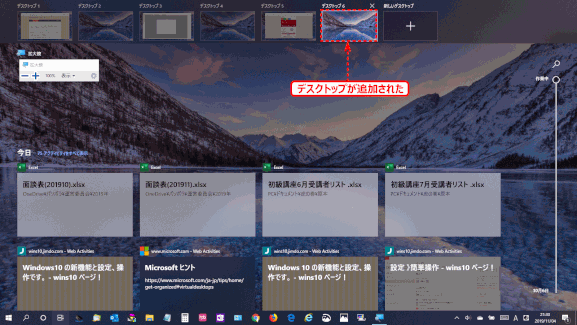
➌ デスクトップが切り替わった
新しいデスクトップに切り替わりました。このデスクトップでは、まだ何もアプリを起動していない状態です。既存のデスクトップとは別のアプリを起動して、異なる作業を進められます。

アプリを別のデスクトップに移動する
既存のデスクトップで起動しているアプリがあるときは、そのアプリを新しいデスクトップに移動することもできます。ここでは、デスクトップ2のアプリをデスクトップ3に移動します。
❹ 起動中のアプリを選択して移動する
タスクビューを表示し、移動したいアプリがあるデスクトップ(デスクトップ2)にマウスカーソルを合わせます。続いて、一覧から移動したいアプリの画面を右クリックし、[移動]→[デスクトップ3]を選択します。

❺ アプリが別のデスクトップへ移動する
選択したアプリがデスクトップ3に移動する

❻ 残りの関連したアプリも同じデスクトップへ移動する
移動元のデスクトップに残ったアプリ

移動先のデスクトップに移ったアプリ

❼ それぞれのデスクトップでアプリを使うことができる
HINT: 仮想デスクトップの状態は再起動しても維持される
Windows 10 をシャットダウンしたり、再起動したりすると、アプリはすべて終了しますが、仮想デスクトップの状態は維持されます。
仮想デスクトップに関するショートカットキー
「Windows」+「Ctrl」+「D」
仮想デスクトップを追加する。
「Windows」+「Ctrl」+「← or →」
仮想デスクトップを左右に移動する。
「Windows」+「Ctrl」+「F4」
開いている仮想デスクトップを閉じる。
