信頼性モニター
信頼性モニターとは
信頼性モニターとは、システムの変化点を表示し、原因を特定することができるツールです。
例えば、パソコンのアップデートやドライバーをインストールしたときに、何らかの原因で失敗してシステムが不安定になってしまった場合、その原因を調べることができます。
原因を特定できたら不具合のある更新をアンインストールしたり、プログラムを再インストールしたり、「バックアップと復元」機能を利用し、不具合が発生する前の状態にパソコンを戻すといった使い方ができます。
信頼性モニターの起動方法
❶「信頼性モニター」を起動する
Windows 10 に標準で搭載されております。
① Windows 10 画面左下にある検索ボックスに「信頼性モニター」と入力し、
② 検索結果欄に表示される「信頼性の履歴の表示」をクリックします。
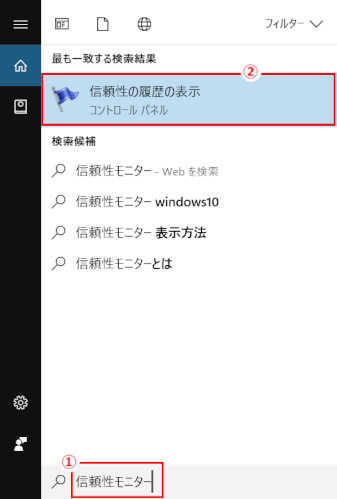
「コントロールパネル」の「システムとセキュリティ」>「セキュリティとメンテナンス」>「メンテナンス」>「問題レポートの解決策を確認」>「信頼性履歴の表示」からも起動できます。
信頼性モニターの見かた
信頼性モニターが表示されます

① 安定性のグラフ
グラフはパソコンの安定性を1~10段階で数値化したものです。
エラーが無い状態が続くと安定性が高くなり、エラーがあると安定性をガクンと低くして、視覚的にわかりやすくしているのですが、あまり意味はないでしょう。
② エラーの種類と発生日
グラフの下にはシステムの変化点とエラーの種類がアイコンで表示されています。
「赤で×印」が表示されている日はシステムに何らかのトラブルが発生したことを表しています。
「アプリケーションエラー」、「Windowsエラー」、「その他エラー」、「警告」などと種類ごとに表示されます。
③ エラーの詳細
該当する日付や「X」「!」「i」アイコンをクリックすると、一番下の欄にエラーや情報の詳細を見る事ができます。
ここから何がトラブルになったのかを確認できます。
右側の「解決策の確認」では、「問題レポート」ウィンドウが表示され、解決策があるかどうかが確認されます。
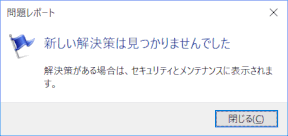
また、「技術的な詳細の表示」をクリックすると「問題の詳細」ウィンドウが表示され、具体的な障害レポートが表示されます。
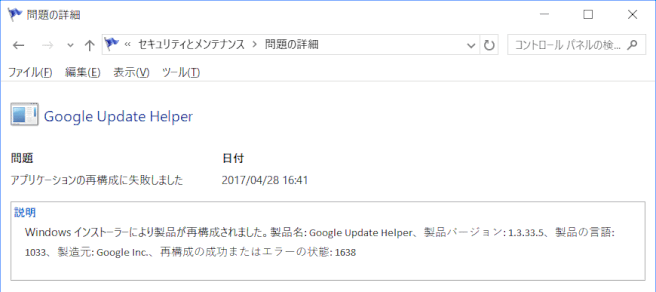
信頼性モニターのエラーが発生したプログラムや発生日時といった情報を手掛かりにプログラムを削除したり「バックアップと復元」機能を利用してパソコンの不具合を解決することになるのでしょう。
Q&A
信頼性モニターの数値はどれくらいあればOKか?
あくまでも個人の私的意見ですが、とりあえず「5」以上の数値になっていれば、それなりに安定して使える感触があります。
「4」以下の状態が続いている場合はPCの挙動に結構不満を感じ、「6~7」まで上がっていればほぼ不満なく利用できます。
他にどのような使い方がありますか?
ドライバ類が正常にインストールされているか、正常に作動しているか?の確認には利用できそうです。
Windows Update でドライバーが更新されることがあります。Windows Update の日を表示するとドライバーがずらりと並んで表示され、成功しているかどうかを確認できます。
