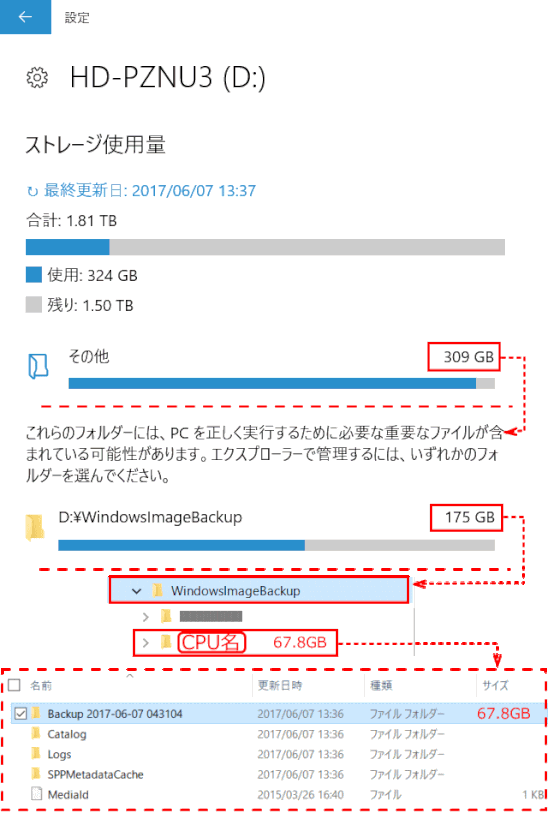システムイメージのバックアップ
システムイメージとは、現在のCドライブの状態とパソコンの起動に必要なデータをまとめたもの。
好みの時点のシステムイメージをバックアップすることで、その時点までに行ったソフトウェアのインストールや、設定内容も保存できます。
万が一のトラブルに備えて、パソコンの動作が正常な状態のときに、システムイメージをバックアップしておきましょう。
注意事項と事前準備
バックアップについて
システムイメージのバックアップは、すべてのデータの保存/復元を保証するものではないです。
また著作権保護された映像(デジタル放送の録画番組など)や音楽などはバックアップできない場合があるようです。
万一、システムイメージからデータが復元できなくなったときのために、大事なファイルは個別にバックアップを行っておく必要があります。
パソコンの動作に問題が生じているときのバックアップ
システムイメージをバックアップすると、現在のパソコンの状態をそのまま保存します。このため、パソコンの動作に問題が生じている場合は、問題箇所も保存されます。
そのデータを復元すると、問題箇所も復元されるため、パソコンの動作に問題が生じている場合は、システムイメージをバックアップしないようにしましょう。
バックアップ先について
システムイメージは、次の場所にバックアップされる。
- 外付けハードディスク
-
- USB接続の外付けハードディスク
- ファイルシステムはNTFS
- DVD-R、DVD-R DL、DVD+R DL、BD-R、BD-R DL、BD-R XL
-
- 対応ドライブを搭載した機種のみ
- 作成されるシステムイメージの容量により、1枚に収まらない可能性がある
- ネットワーク上のドライブ
ここでは外付けハードディスクにシステムイメージをバックアップする手順を紹介する
システムイメージの上書きについて
システムイメージをバックアップしたことがあるドライブに、もう一度システムイメージをバックアップをすると、上書きされます。
システム修復ディスク/回復ディスクについて
Windowsが起動しなくなった場合、システムイメージのデータだけでは復元を実行できません
システムイメージの他に、回復ドライブやシステム修復ディスクなどが必要です。
このため、万が一の場合に備え、システムイメージとあわせて、回復ドライブやシステム修復ディスクを作成しておきましょう。
システムイメージのバックアップ作成手順
- パソコンに外付けハードディスクを接続する
- [バックアップと復元(Windows 7)]を開く
- システムイメージの作成を開く
- システムイメージを作成・保存するデバイスを指定する
- システムイメージのバックアップを完成する
❶ パソコンに外付けハードディスクを接続する
システムイメージをバックアップしたことのあるデバイスに、再度システムイメージをバックアップすると上書きされます。
バックアップ先として利用しない外付けハードディスクやUSBメモリなどのデバイスは取り外します。
❷[バックアップと復元(Windows 7)]を開く
1)「設定」から「更新とセキュリティ」をクリックし、さらに「バックアップ」を選択します。
※ 検索ボックスに「バックアップ」と入力し、検索結果の「システム設定の”バックアップの設定”」をクリックしても同じ画面が開きます。
※ 名称は Windows 7 ですが、Windows 10 で利用できる機能です。
⇩
2)[バックアップと復元](Windows 7)に移動する
![backup_recovery12:[バックアップと復元]に移動(Windows 7)](https://image.jimcdn.com/app/cms/image/transf/dimension=524x10000:format=gif/path/sbd6ef88c1ef688a5/image/ia0dc1a01f7fc750b/version/1495973293/backup-recovery12-%E3%83%90%E3%83%83%E3%82%AF%E3%82%A2%E3%83%83%E3%83%97%E3%81%A8%E5%BE%A9%E5%85%83-%E3%81%AB%E7%A7%BB%E5%8B%95-windows-7.gif)
❸ システムイメージの作成を開く
1)「バックアップと復元(Windows 7)」画面で「システムイメージの作成」を選択する
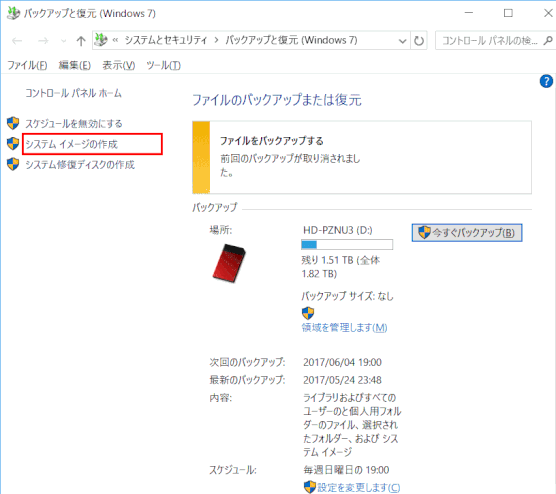
⇩
❹ システムイメージを作成・保存するデバイスを指定する
1)「バックアップデバイスを検索中です」メッセージが表示される。
⇩
2)バックアップイメージの保存場所を選択する画面で、外付け接続したハードディスクなどの外部媒体項目を指定し、「次へ」をクリックする。
- バックアップ先の外付けハードディスクが表示されていない場合は、「▼」をクリックし表示される一覧から選択します。
- ハードディスク上に、「このドライブは NTFS でフォーマットされていないため、システムイメージを保存することはできません。」と表示されている場合は、外付けハードディスクを NTFS でフォーマットする必要があります。
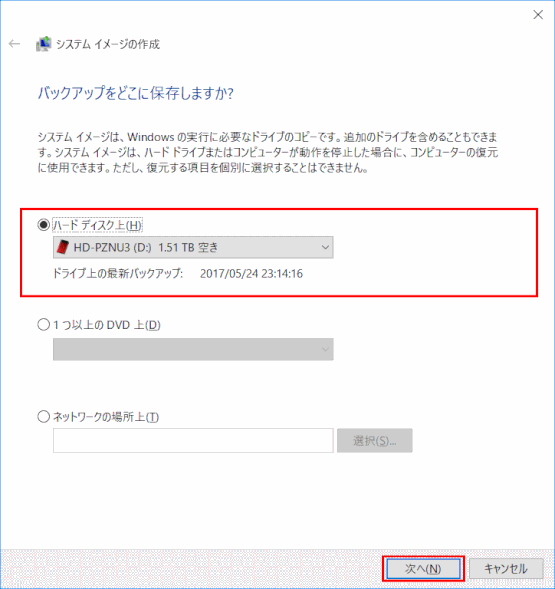
⇩
3)バックアップ元とバックアップ先以外にもドライブが存在する場合、「どのドライブをバックアップに含めますか?」画面が表示される。「ドライブ」欄に表示されているドライブ項目の中でシステムイメージと一緒にバックアップしたいドライブがある場合は、チェックを入れ「次へ」をクリックする。
⇩
4)バックアップの設定の確認がでるので、「バックアップの開始」をクリック。
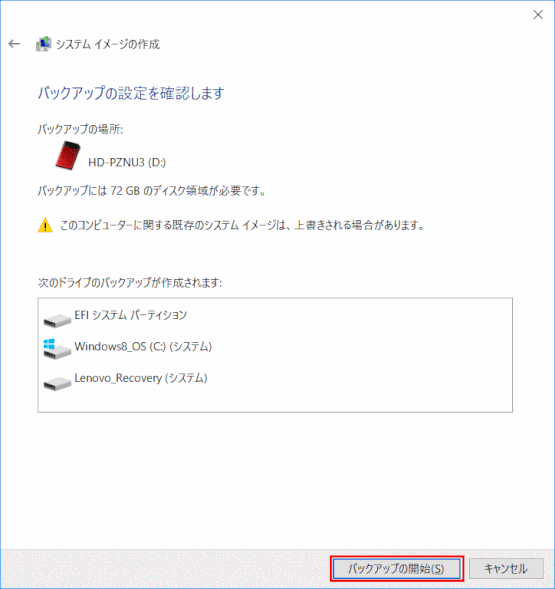
EFIシステムパーティション(ESP)とは:
データ記憶装置(HDDやSSDなど)のパーティションの一つで、UEFIに準拠するコンピュータで使われる。コンピューターの電源を入れて起動するとき、UEFIファームウェアはESPに記憶されているファイルを読み込み、インストールされているOSや様々なユーティリティをブートする。
⇩
❺ システムイメージのバックアップを完成する
1)バックアップイメージの作成が開始される。
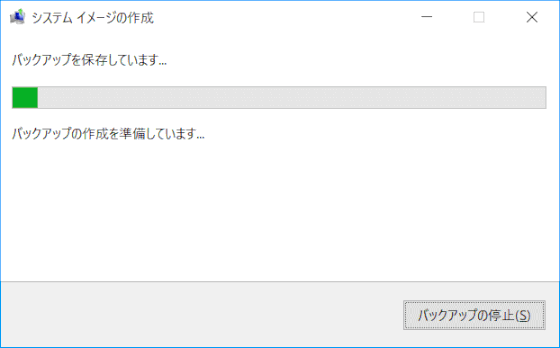
⇩
2)「システム修復ディスクを作成しますか?」と出るので「いいえ」をクリック
先に回復ドライブを作成しているので、システム修復ディスクは必要ありません。
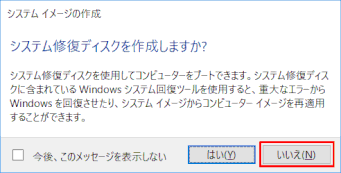
⇩
3)「バックアップは正常に完了しました。」と出るので「閉じる」をクリック。
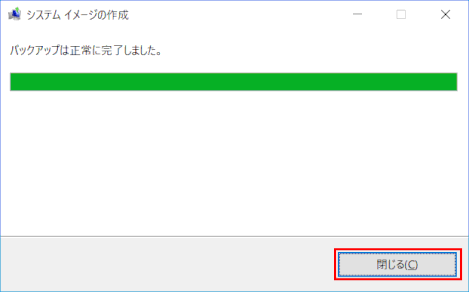
ここまで数十分から一ないし二時間ほどかかります。
以上で Windows 10 のバックアップイメージを作成することができる。
システムイメージで作成された内容を見る
1)システムイメージ作成を行ったので、関連フォルダーなどを外付けハードディスクで見てみる。
2)「設定」→「システム」→「ストレージ」で外付けハードディスクを表示すると、「その他」グループにバックアップ内容が保存されているらしく、当ディスクでは最大のサイズとなっている。
3)「その他」を更に表示すると「WindowsImageBackup」があるので、これを展開する。
4)CPU名を選ぶ。
5)Backup … が作成されたシステムイメージのようだ。