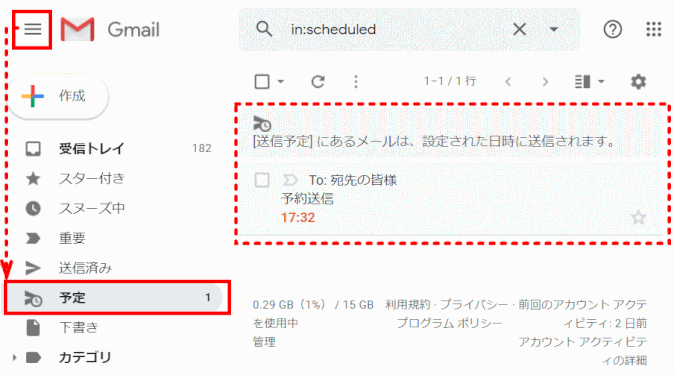添付ファイル
Gmailを使って添付ファイルを送受信する方法です。
添付ファイルの送信
メールにファイルを添付する時の操作手順です。
➊ メールの新規作成画面で「ファイルを添付」アイコンをクリックする
メールの新規作成画面を開き、「To」(宛先)、「件名」、「本文」を入力したあとに「ファイルを添付」アイコンをクリックする。
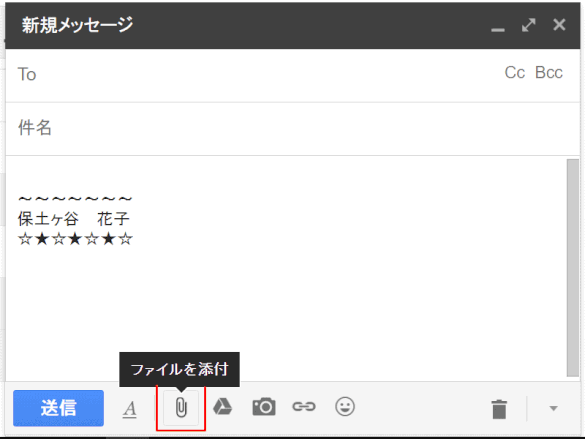
➋ メールに添付するファイルを選択し、「開く」ボタンをクリックする
パソコン内に保存されているファイルを選択する画面が表示されるので、メールに添付するファイルを選択し、「開く」ボタンをクリックする
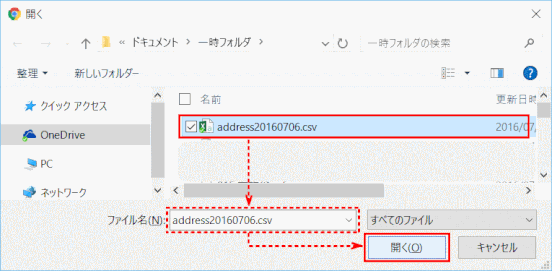
➌ 添付を確認し、「送信」ボタンをクリックする
選択したファイルのアップロードが自動的に行われ、アップロードが完了すると、メールの文面に「添付ファイル」の情報が表示される。あとは「送信」ボタンをクリックしてメール送信を実行するだけだ。
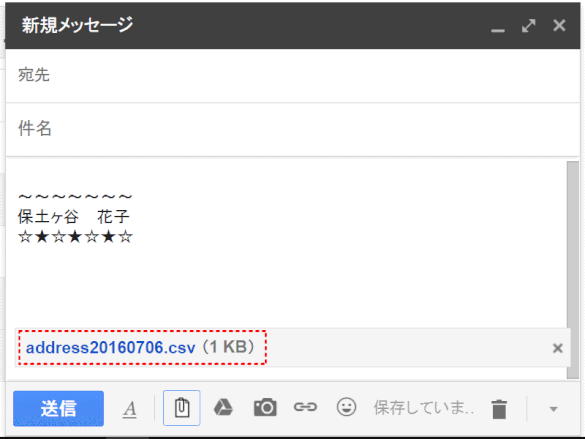
ドラッグ&ドロップにより添付ファイルを指定する方法も用意されている。この場合、添付するファイルを「メールの新規作成画面」の中へドラッグ&ドロップすればよい。
なお、間違ったファイルをメールに添付してしまった時は、添付ファイルの右端にある「×」をクリックすると、メールから添付ファイルを削除することができる。
添付するファイルの制限
ちなみに、Gmail で送信できる添付ファイルの最大容量は、1ファイルあたり 25MB です(Google ドライブを使う場合を除く)。複数のファイルを添付する場合はその1つ1つのファイルサイズの上限が25MBとなります。
但し、メールのプロバイダーによっては、メールの合計サイズが10MB 程度でも受信できないところもあります。
添付できないファイルの種類
Gmail ではウィルス対策として実行ファイルは添付することができません。実行ファイルは拡張子が「.exe」のファイルだけではなく下記の拡張子のファイルは全て添付することができません。
ade、adp、bat、chm、cmd、com、cpl、exe、hta、ins、isp、jse、lib、mde、msc、msp、mst、pif、scr、sct、shb、sys、vb、vbe、vbs、vxd、wsc、wsf、wsh
実行ファイルは圧縮しても添付することはできません。
添付できない種類のファイルというのはファイルの中身を見ているのではなくあくまで禁止されている拡張子かどうかで判断しています。そのため「.exe」ファイルなどの実行ファイルをどうしてもメールに添付したい場合は、拡張子を別のものに変更してから送信して下さい。
メールを受け取られた側が今度は手動で元の拡張子に戻す必要があります。
またパスワードで保護された ZIP ファイルが含まれる ZIP ファイルを送信することはできません。パスワードを解除するか、それとも圧縮せずに1つ1つのファイルを添付するようにして下さい。
添付ファイルの受信
添付ファイルのあるメールを受信した時の操作手順です。
➊ 添付ファイルのあるメールを受信する
受信トレイの一覧で、末尾にクリップのマークが付いたメールが、添付ファイルのあるメールです。
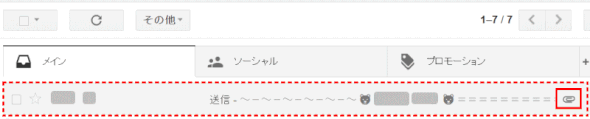
➋ メールを開く
この場合、本文の末尾に添付ファイルが「プレビュー画像」として表示されるのが一般的です。
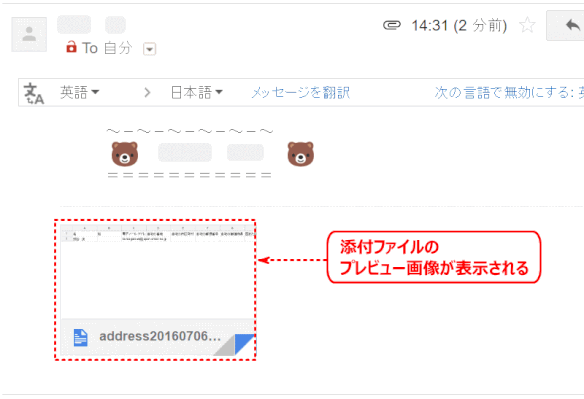
➌ 添付ファイルをパソコンにダウンロードする
「プレビュー画像」の上へマウスを移動させると、2つのアイコンが表示される。添付ファイルをパソコンにダウンロードする時は、左側にある「ダウンロード」アイコンをクリックすればよい。
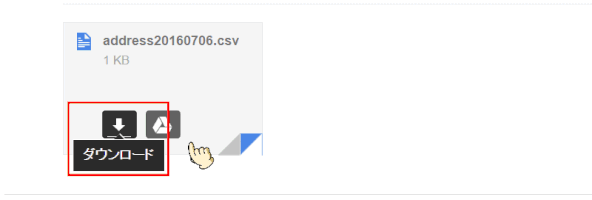
❹「ダウンロード」フォルダを開き、添付ファイルが保存されているのを確認する
ダウンロード完了後にパソコンの「ダウンロード」フォルダを開くと、添付ファイルが保存されているのを確認できる。
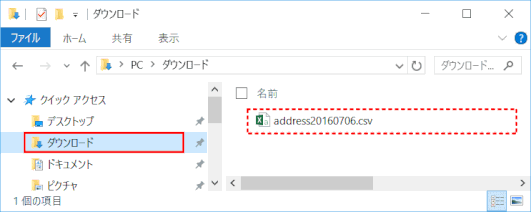
Google ドライブを使ったファイルの添付
Gmail ではメールにファイルを添付する以外に Google ドライブを使ってファイルを添付する方法が用意されています。通常メールに添付できるファイルのサイズは最大 25MB でしたが Google ドライブを使用する場合は 10GB のファイルをやりとりできます。また「.exe」ファイルなどの実行ファイルも添付可能です。
添付漏れ防止機能
本文に「添付」や「追加」という言葉があったときに添付ファイルが付いてないとアラートが出るようになっています。
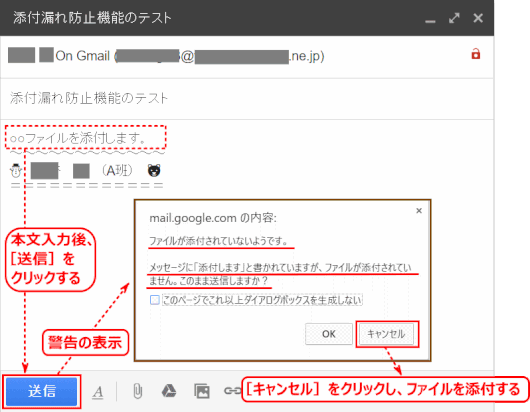
メールにスターを付ける
Gmail ではメールにラベルを付けることでメールを分類することができますが、例えばラベルが付けられているメールの中でも重要なものに目印を付けたり、後で読みかえしたいと思ったメールに目印を付けたい場合にはスターを使うと便利です。ここではスターを付けることとスター付きメールの操作を紹介します。
スターの付け方/外し方
スターは受信トレイやラベルが付けられたメール一覧などの画面、また特定のメールを開いている時に付けたり外したりすることができます。
➊ 受信トレイを表示し、スターの表示位置を確認します
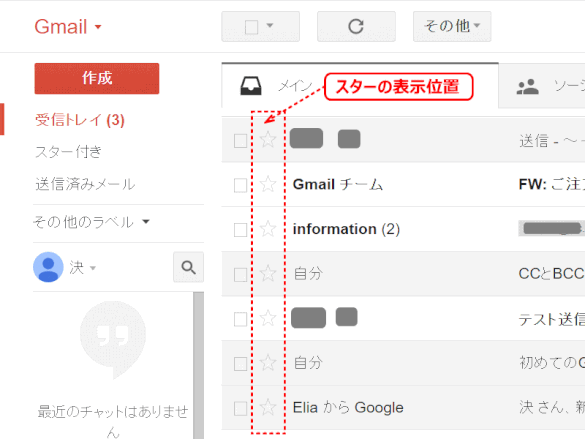
➋ 受信したメールにスターを付けます
一度クリックするとスターを付けることができます。
スターはメールごとに独立していますので、複数のメールに同時にスターを付けることができます。
スターを外したい場合はもう一度クリックすれば外すことができます。
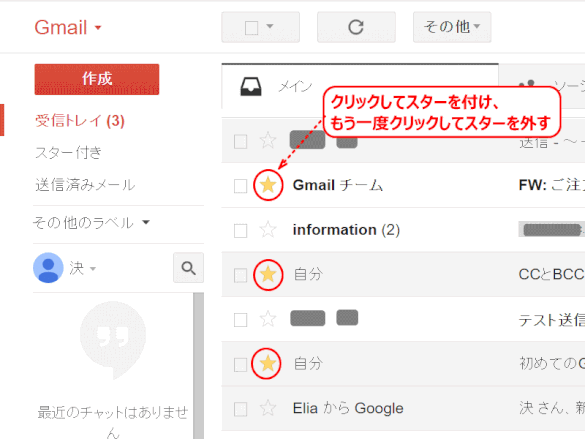
➌ 開いたメールでもスターを確認したり、スターを付けたり外すことができます
日付が表示されている右側にスターの表示位置が示されています。このスターをクリックすればスターを付けることができ、もう一度クリックすれば外すことができます。
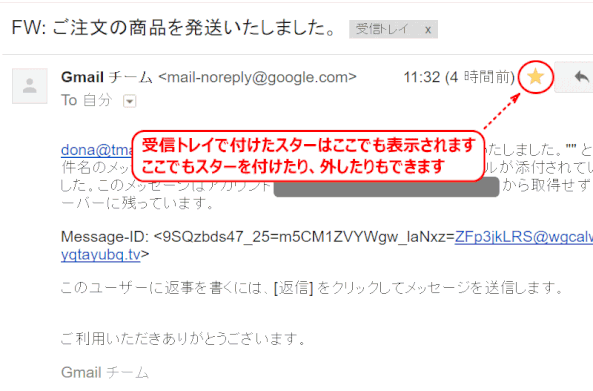
スターが付いたメールを検索する
スターを付けたメールは目視で確認するだけでなく、スターが付けられたメールだけを検索することができます。
➊ is:starred で検索する
スターが付けられたメールを検索するには is:starred で検索を行って下さい。
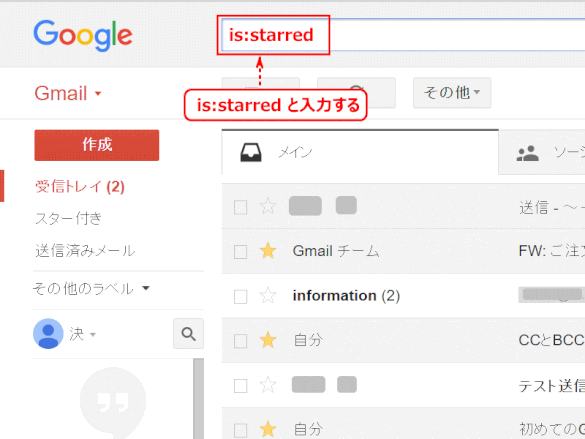
➋ スターが付けられたメールが一覧表示される
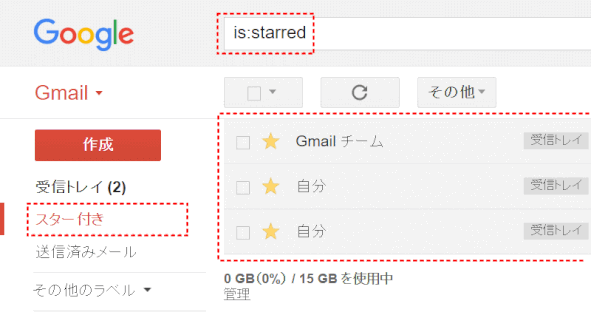
他のアカウントのメールを確認する
複数のメール アカウントを持っている場合、Gmail 以外のアカウントであっても、すべてを Gmail で確認することができます。すなわち Gmail での一元管理です。それには二つの方法があります。
一つはGmail の Mail Fetcher という機能を使います。これはGmailのシステム自身が能動的に他のメールサーバーからメールを読み出して集めてくる機能で、メール読み出しの標準プロトコルの1つ、POP3 を利用します。Mail Fetcher が設定されると Gmailのサーバーは転送元メールサーバーに対して POP3 のメールクライアントのように振る舞い、対象のメールアドレスに届いたメールを読み出して Gmail のメールボックスに保存する。いったん設定すればあとは自動的にメールが Gmail のメールボックスに集まる仕組みです。Gmail や他のメール プロバイダを含め、最大 5 アカウントを追加することができます。
もう一つの方法は、他のアカウントの受信サーバーでの自動転送機能を使うものです。他のアカウントで受信したメールを Gmail アカウント(xxxxxx@gmail.com)へ自動転送して、Gmail で受信を確認する方法です。こちらの方法もいったん設定するとあとは自動的にメールが Gmail に集まります。
別のメール プロバイダのアカウントの場合
別のメール プロバイダから読み込む場合、そのプロバイダが POP3 アクセスを提供している必要があります。次の手順を試してみて、エラーが表示される場合は、そのメール プロバイダが POP3 をサポートしているかどうかを確認する必要があります。
➊ Gmail アカウントを開き、右上の[歯車]→[設定]を選ぶ
![gmail133:Gmail アカウントを開きます。右上の歯車 設定 をクリックします。[設定]を選択します。](https://image.jimcdn.com/app/cms/image/transf/dimension=592x10000:format=gif/path/sbd6ef88c1ef688a5/image/ia5a93bc515833ccd/version/1468889363/gmail133-gmail-%E3%82%A2%E3%82%AB%E3%82%A6%E3%83%B3%E3%83%88%E3%82%92%E9%96%8B%E3%81%8D%E3%81%BE%E3%81%99-%E5%8F%B3%E4%B8%8A%E3%81%AE%E6%AD%AF%E8%BB%8A-%E8%A8%AD%E5%AE%9A-%E3%82%92%E3%82%AF%E3%83%AA%E3%83%83%E3%82%AF%E3%81%97%E3%81%BE%E3%81%99-%E8%A8%AD%E5%AE%9A-%E3%82%92%E9%81%B8%E6%8A%9E%E3%81%97%E3%81%BE%E3%81%99.gif)
➋[アカウントとインポート]タブで、[自分の POP3 メール アカウントを追加]をクリック
[アカウントとインポート]タブを選択します。[POP3 を使用して他のアカウントのメッセージを確認:] で、[自分の POP3 メール アカウントを追加] をクリックします。
![gmail134:[アカウントとインポート]タブで、[自分の POP3 メール アカウントを追加]をクリック](https://image.jimcdn.com/app/cms/image/transf/dimension=589x10000:format=gif/path/sbd6ef88c1ef688a5/image/ia0a892544deb97f5/version/1468889427/gmail134-%E3%82%A2%E3%82%AB%E3%82%A6%E3%83%B3%E3%83%88%E3%81%A8%E3%82%A4%E3%83%B3%E3%83%9D%E3%83%BC%E3%83%88-%E3%82%BF%E3%83%96%E3%81%A7-%E8%87%AA%E5%88%86%E3%81%AE-pop3-%E3%83%A1%E3%83%BC%E3%83%AB-%E3%82%A2%E3%82%AB%E3%82%A6%E3%83%B3%E3%83%88%E3%82%92%E8%BF%BD%E5%8A%A0-%E3%82%92%E3%82%AF%E3%83%AA%E3%83%83%E3%82%AF.gif)
➌ 自分のメール アカウントを追加画面でメールアドレスを入力し、[次のステップ]をクリック
自分のメール アカウントを追加で、アカウントの完全なメールアドレスを入力し、[次のステップ]をクリックします。
![gmail135:自分のメール アカウントを追加画面でメールアドレスを入力し、[次のステップ]をクリック](https://image.jimcdn.com/app/cms/image/transf/dimension=433x10000:format=gif/path/sbd6ef88c1ef688a5/image/i7dd10a652f7fbfba/version/1468889590/gmail135-%E8%87%AA%E5%88%86%E3%81%AE%E3%83%A1%E3%83%BC%E3%83%AB-%E3%82%A2%E3%82%AB%E3%82%A6%E3%83%B3%E3%83%88%E3%82%92%E8%BF%BD%E5%8A%A0%E7%94%BB%E9%9D%A2%E3%81%A7%E3%83%A1%E3%83%BC%E3%83%AB%E3%82%A2%E3%83%89%E3%83%AC%E3%82%B9%E3%82%92%E5%85%A5%E5%8A%9B%E3%81%97-%E6%AC%A1%E3%81%AE%E3%82%B9%E3%83%86%E3%83%83%E3%83%97-%E3%82%92%E3%82%AF%E3%83%AA%E3%83%83%E3%82%AF.gif)
❹ メール設定を入力する
メールのユーザー名とパスワードを入力します。POP サーバー名とポート番号を入力します。
複数の選択肢がありますが、次の設定をおすすめします。
取得したメッセージのコピーをサーバーに残す: [オン]。オフにすると、読み込み元のアカウントのメールは削除されます。
メールの取得にセキュリティで保護された接続(SSL)を使用する: [オン]。アカウントによっては、このオプションをオフにする必要があります。
受信したメッセージにラベルを付ける: このアカウントのメールを受信トレイで簡単に見分けられるようにするには、このチェックボックスを[オン]にします。
メッセージを受信トレイに保存せずにアーカイブする: [オフ]。読み込み元のアカウントの新しいメッセージを受信トレイに表示しない場合にのみ、オンにします。
[アカウントを追加]をクリックします。
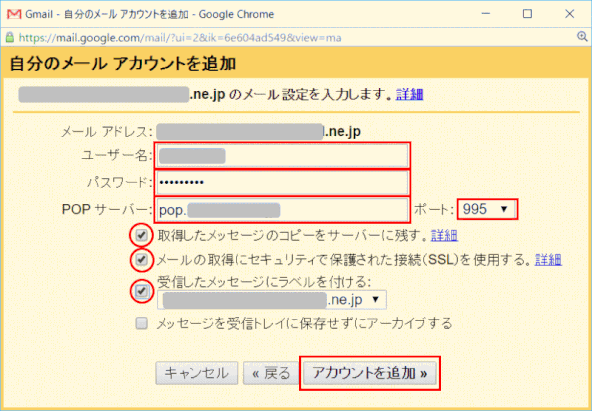
⇓
設定時にエラー メッセージが表示される場合は、[エラーの詳細を表示] リンクをクリックして問題の詳細を確認します。
POP が無効というメッセージが表示される場合は、読み込み元のメール アカウントの設定ページで、POP を有効にする方法を探してください。
POP を使用できないというメッセージが表示される場合は、そのメール プロバイダが POP をサポートしていない可能性があります。メールを Gmail に移行する自動転送など他の方法もお試しください。
❺ 追加したアカウントから送信もできるようにし、[次のステップ]をクリック
アカウントが正常に追加されると、メールの送信元アドレスとしてこのアドレスを使用するかどうかを確認するメッセージが表示されます。この設定を使用すると、Gmail で作成したメールを、別のメール アカウントから送信したように見せることができます。
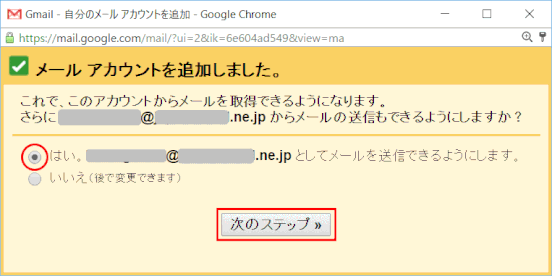
❻ 追加したメールアドレスに名前を付ける
送信時に使われる名前です。
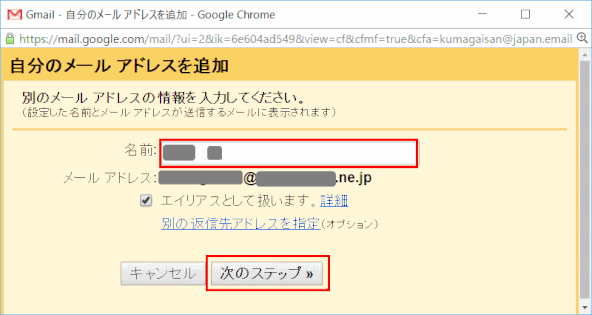
❼ 送信サーバーの情報を入力し、[アカウントを追加]をクリックする
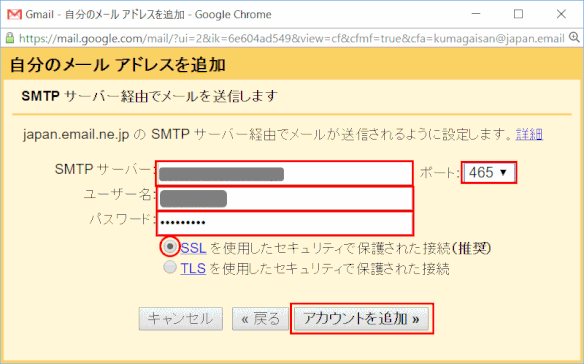
❽ 別のアカウントとしてメールを送信することの承認をする
メールアドレスにGmail チームからのメールが届き、送信にも使うことの確認を求められる.
メールソフトを開き、メール内に記載されているリンクをクリックすることで、メールアドレスを送信にも使うことを承認することになる。
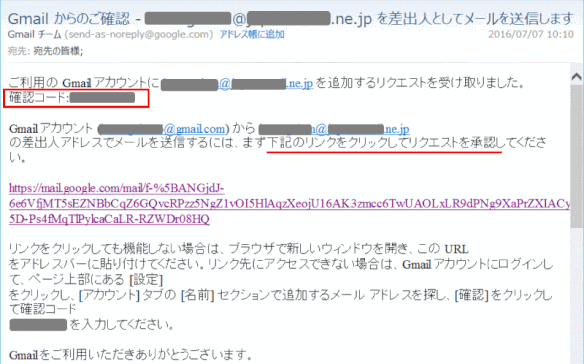
あるいは、送られてきた確認コードを下記画面に入力し、[確認]をクリックします。
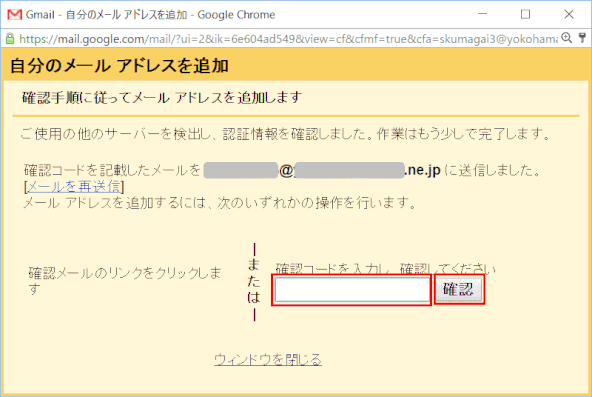
❾ メールアドレスは送信も行うことの確認がなされました
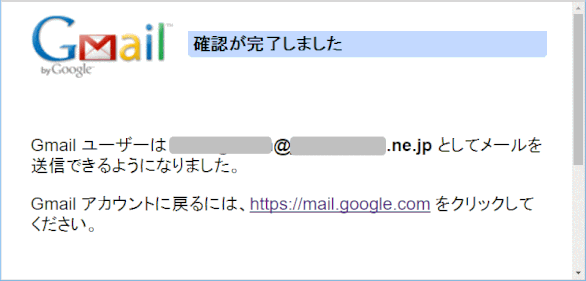
Gmail は、読み込み元のアカウントの新しいメールを定期的に確認します。そのアカウントを確認した時間は、[アカウントとインポート] タブに表示されます。
❿ デフォルトの返信モードは、「メールを受信したアドレスから返信する」を選ぶ
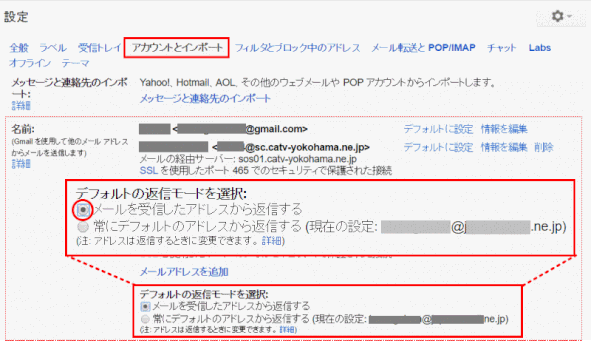
Outlook.com アカウントをGmailで・・・は、失敗したが成功
Outlook.com アカウントのメールを Gmail で送受信できるように設定したが、POP サーバーを入力したところでエラーとなり、サーバーに接続できない。
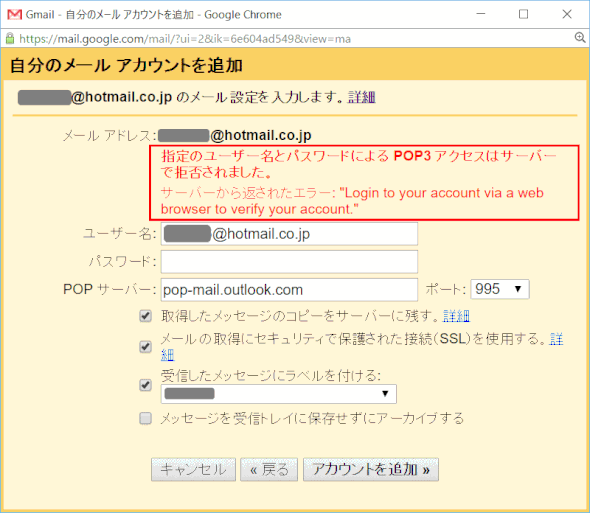
このエラーのあと、Outlook.com アカウント側の設定で、「POP を有効にする」操作をした。
その後は、Outlook.com アカウントを Gmail に追加するのは問題なくできた。
catv-yokohama アカウントの場合
➊ 受信設定
「POP over SSL」での設定:
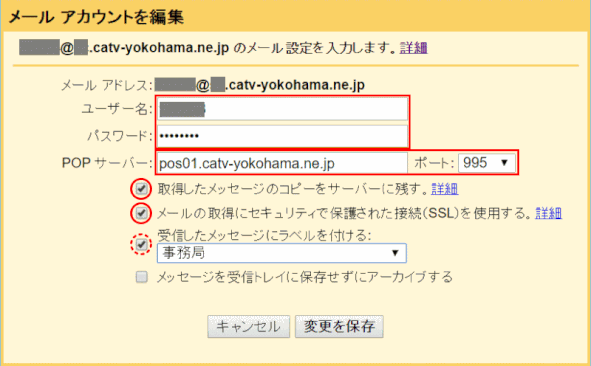
➋ 送信設定。SMTP認証のため、ユーザー名はメールアドレスを入力する
「SMTP over SSL」と「SMTP認証」を併用した設定:
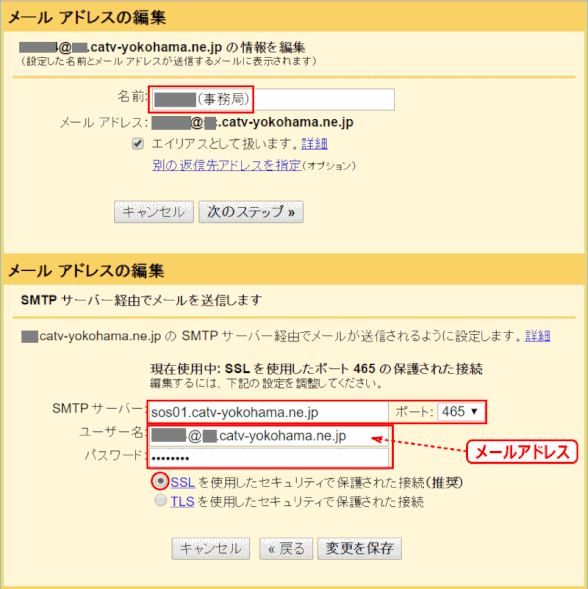
携帯メール
携帯のアドレス (~@docomo.ne.jp) へ届くメールをGmailで集約することを試みましたが、できないことが分かりました。
携帯メールは IMAP 方式の受信ですが、Gmail の Mail Fetcher では IMAP でのメールの取り込みに対応しておりません。Mail Fetcher は POP 方式であることが前提です。
メールを集約するもう一つの方法の自動転送機能ですが、 NTTドコモ(~@docomo.ne.jp)とソフトバンクモバイル(~@i.softbank.jp)については、この自動転送機能は提供されていないようです。
以下は、ドコモアカウントを Gmail に追加しようとして失敗に至った操作です。
➊ Gmail に追加するドコモのメールアドレスを入力する
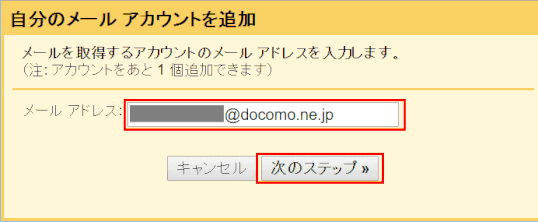
➋ 受信サーバーの設定を入力するが、「POP サーバー」となっており「IMAP」は対象外?
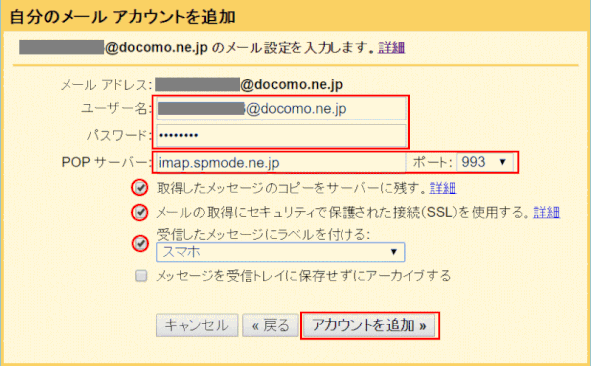
➌ エラー メッセージが出てしまいます
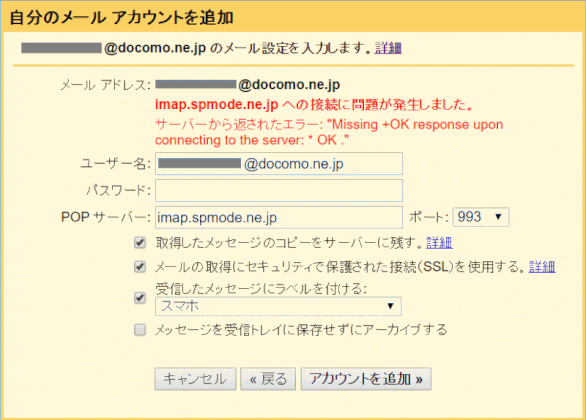
[名前] アカウントの動作を管理する
予約送信機能
Gmail の予約送信機能でメールはいつでも好きなタイミングに送信できる。指定した日時に送信する。
送信日時を設定する
➊ 新規メール作成画面でメールの文面、件名、あて先を入力
➋「送信日時を設定」を選択する
「送信」ボタンの「▼」をクリックし、「送信日時を設定」を選ぶ。
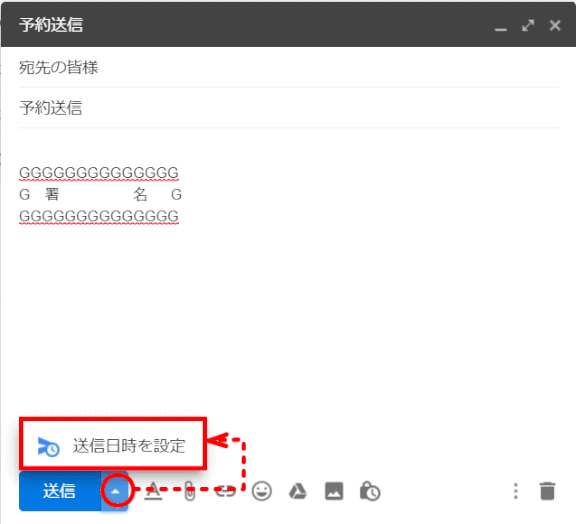
➌ 送信日時を選択・設定する
送信するタイミングの候補が表示されるので選ぶ。
独自の時間を指定する場合は、「日付と時間を選択」を選んで、送信日時を選ぶ。
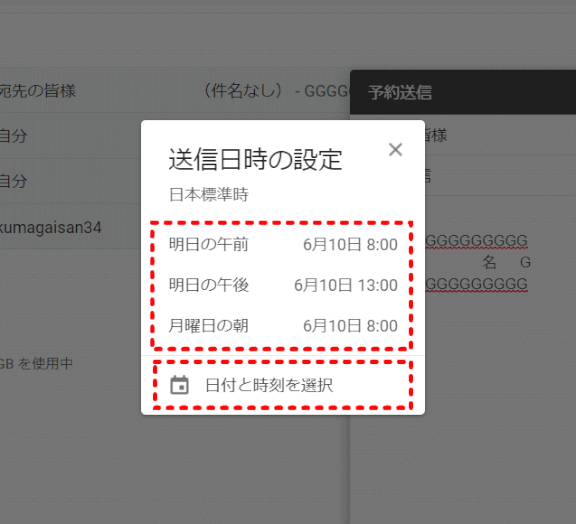
表示されている候補を選択、あるいは独自の時間を設定し「送信日時を設定」をクリックすると、送信予約完了となる。
予約したメールを確認する
➊ メニューをクリックし、「予定」を選択表示する
送信予約作成したメールと、送信予定日が表示されている。