メールの下書き
Gmail で新しいメールを作成した時にすぐに送信しないメールは下書きとして保存しておくことができます。下書きに保存したメールは後から編集したり送信したりすることができます。
➊ 新規メール作成で、下書きが自動保存される
メールの作成をしていると、作成したメールの内容が定期的に保存されます。この保存されたものが下書きとなります。保存が行われた場合はメール作成画面の右下に「保存しました」と言う表示がされます。
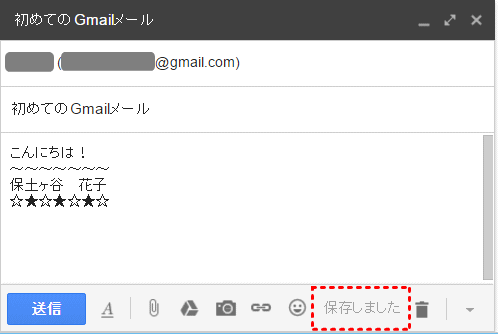
左のナビには「下書き(1)」と表示される。
ちょうど今作成しているメールが下書きとして保存されていることを表しています。
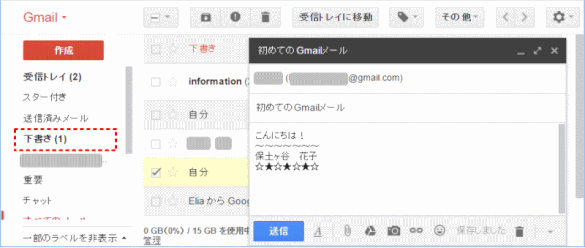
➋ メール作成を中断する
新規メール作成画面の右上にある「×」をクリックしていったんメール作成を終了します。
「×」をクリックして新規メール作成画面を閉じる時は、閉じる前の最新の内容を自動的に下書きに保存します。
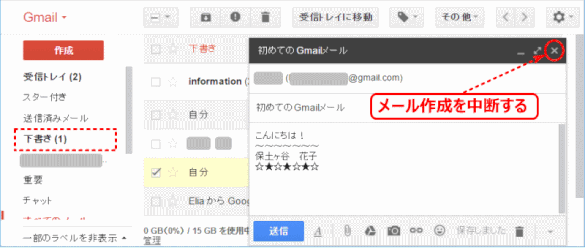
➌ 下書きを確認する
左側のラベル一覧から「下書き」を選択すると、下書きメールを確認できる。
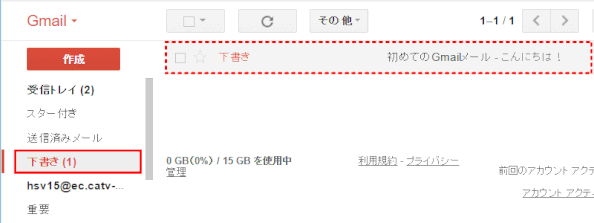
❹ 下書きメールを開いて編集する
下書き一覧から、下書きメールをクリックして開きます。
新規作成と同じように、メールの作成を続けることができます。
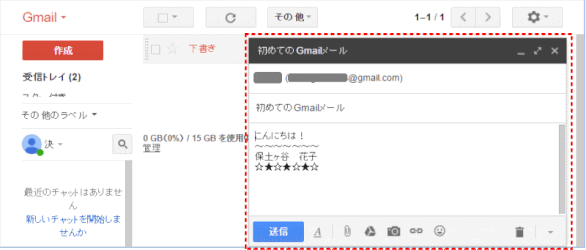
❺「送信」すると「下書き」にはメールが下書きで無くなっているのを確認する
メールは作成途中で自動的に下書きとして保存されていましたが、そのメールが送信されると下書きも削除されます(ゴミ箱には入らず完全削除となります)。
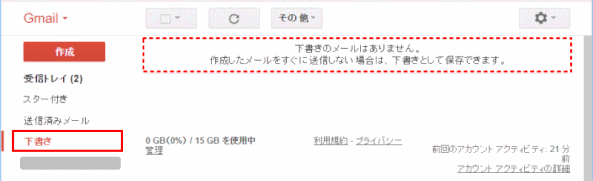
メモ:
下書きとして保存されているメールが最終的に不要になった場合は下書きを破棄することができます。下書きを破棄する場合は、下書き一覧の画面で破棄したい下書きにチェックをし、「下書きを破棄」ボタンをクリックします。
作成画面において、画面下部の[下書きを廃棄]アイコンをクリックすると作成画面が閉じ、[下書き]にも残りません。
下書きを破棄すると、下書きはゴミ箱には入らず即座に完全に削除されます。
HTML/テキスト形式
Gmail では HTML メールとテキストメールのどちらでも作成することができます。
➊ メールを「新規作成」します
➋ 新規作成画面の右下の▼をクリックする
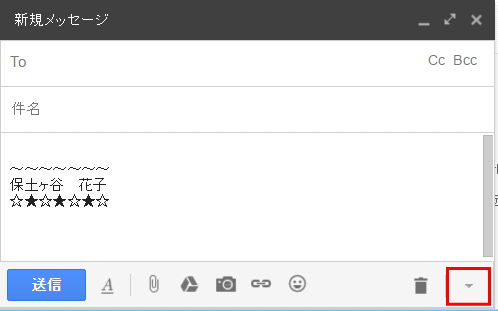
➌ HTML/テキスト形式の切替をする
「プレーンテキストモード」と書かれたメニューの前にチェックが入っていなければ HTML メールを作成するモード(初期設定)となっています。

「プレーンテキストモード」メニューのところを一度クリックします。すると「プレーンテキストモード」の前にチェックマークが入ります。これでテキストメールを作成するモードとなります。
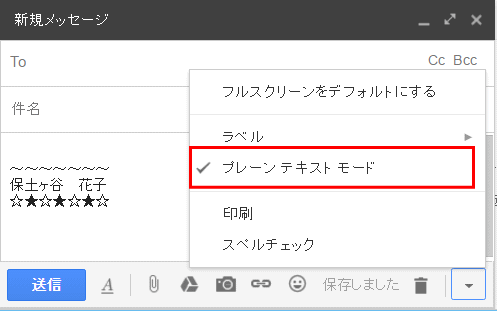
メールの削除
受信したメールや自分が送信したメールなどを削除する方法です。
➊ 受信トレイを表示する
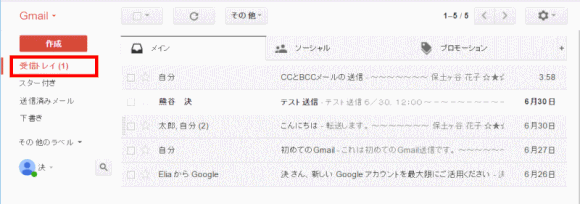
➋ 削除するメールにチェック ✔ を入れ、[削除]する
ここでは、二つのメールが含まれるスレッドをチェックし、[削除]アイコンをクリックする
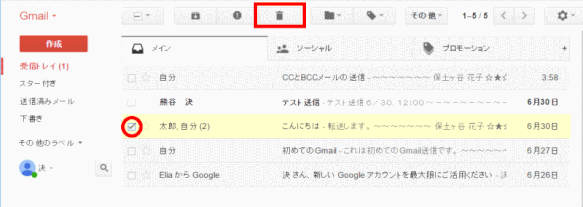
⇓

Gmailではメールを削除するとすぐに完全削除されるのではなくいったん「ゴミ箱」に移動します。
ごみ箱
Gmailではメールを削除するといったんゴミ箱にメールが移動します。ゴミ箱に入ったメールは完全に削除される前であれば元に戻すことが出来ます。ただしゴミ箱に入ってから30日経過すると自動的に完全に削除されます。
➊[ゴミ箱]を表示します
左側に表示されているラベル一覧の中から「ゴミ箱」ラベルをクリックします。
もし左側ラベル一覧の中に「ゴミ箱」が表示されていない場合は「その他のラベル▼」をクリックします。隠れていたラベルが全て表示されるので、「ゴミ箱」をクリックします。
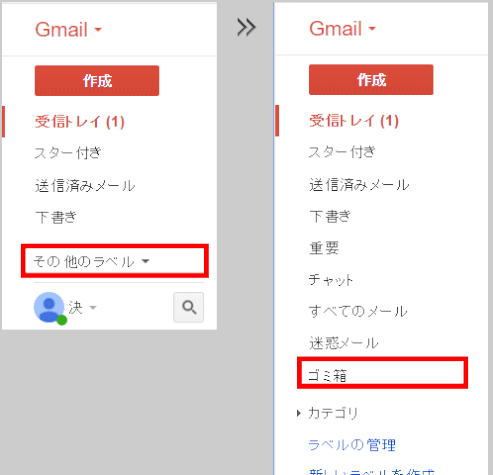
➋「ゴミ箱」が表示される
ここでは2通のメールがあるのが分かる。
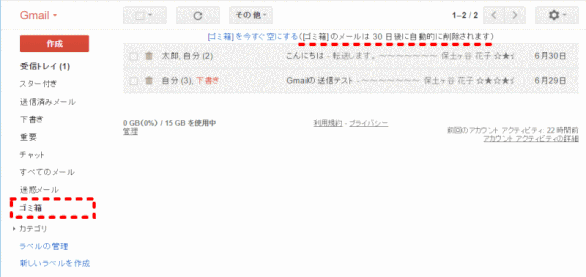
ゴミ箱に入ったメールは30 日後に自動的に完全削除されるか、あるいはその前に手動で完全削除されるまで、ゴミ箱に残っています。
➌ ゴミ箱に入れたメールを元に戻す
間違えてメールを削除してしまった場合や、いったんゴミ箱に入れたけれどやっぱり必要だと思った場合には、ゴミ箱から受信トレイなどへ戻すことができます。(ただし完全削除されてしまった場合は戻せません)。
①元に戻すメールの左前にあるチェックボックスをクリックする
②[移動]アイコンをクリックする
③表示されるメニューから移動先を選択する
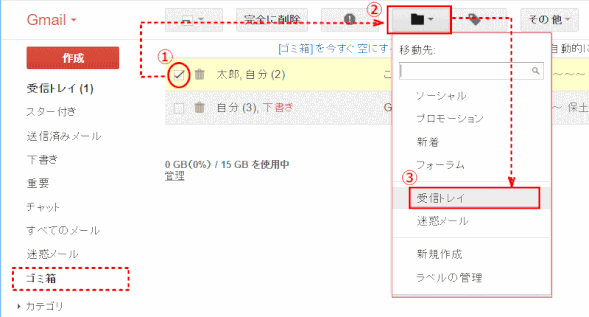
⇓

➌ 手動で完全削除する
メールを選んで(チェックし)、[完全に削除]をクリックする

❹ ごみ箱のすべてのメールをまとめて完全削除する
ゴミ箱に入っている全てのメールをまとめて完全削除する場合は、画面上部に表示されている 「[ゴミ箱] を今すぐ空にする」 と書かれたリンクをクリックします。
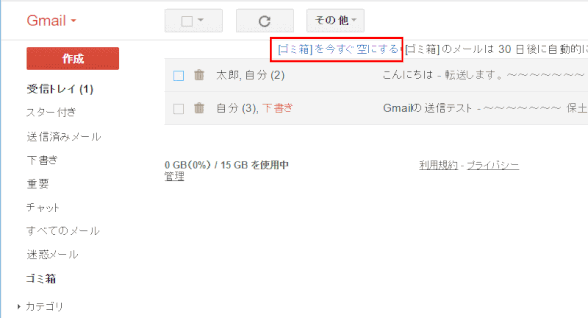
⇓
確認画面が表示されます。削除してよろしければ「OK」ボタンをクリックします。
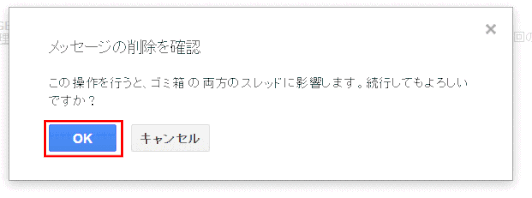
迷惑メール
Gmail では強力なスパムフィルタが標準で利用できるようになっており、スパムメールやフィッシングメールなどのいわゆる迷惑メールを受信すると自動的に「迷惑メール」として処理されるようになっています。ただ迷惑メールになるべきメールがすり抜けてしまったり、逆に迷惑メールでないものが迷惑メールと判定されてしまう場合もあります。
ここでは迷惑メールの確認や、メールを手動で迷惑メールとして報告したり、逆に迷惑メールを解除したりする操作についてです。
メモ:
Gmail の特徴は、検索の技術力を生かした強力なフィルタ機能です。さらに、Gmail の迷惑メール対策は、一度パソコンで設定を行えば、スマホでも同様に反映されるので便利です。
➊「迷惑メール」フォルダーを開く
左側に表示されているラベル一覧の中から「迷惑メール」ラベルをクリックして下さい。もし「迷惑メール」ラベルが表示されていなかったら「その他のラベル▼」をクリックして下さい。隠れていたラベルが全て表示され「迷惑メール」ラベルが表示されます。
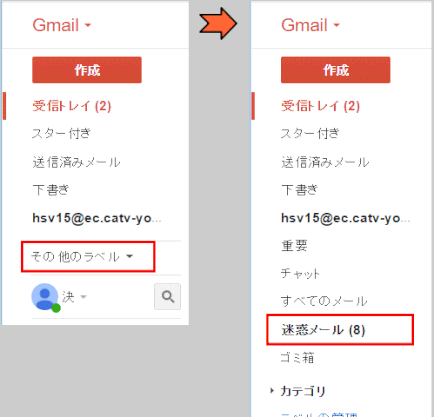
⇓
ここでは8通の迷惑メールがあるのが確認される。
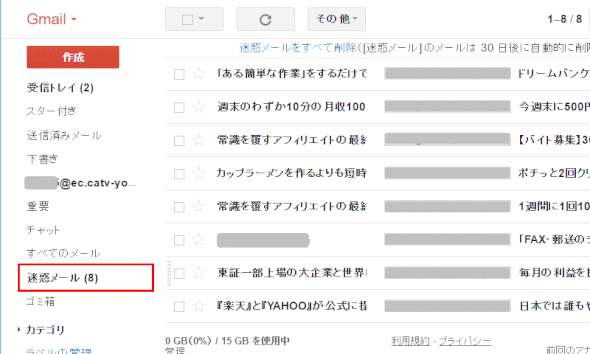
➋ 迷惑メールになった理由を表示する
届いたメールが迷惑メールとして処理された場合、その理由を確認することができます。なぜこのメールが迷惑メールになってしまったんだろうという場合には理由を確認できます。
理由を確認するには、迷惑メールに入っているメールを開いて表示して下さい。迷惑メールに入っているメールの場合には、必ずその理由が表示されます。
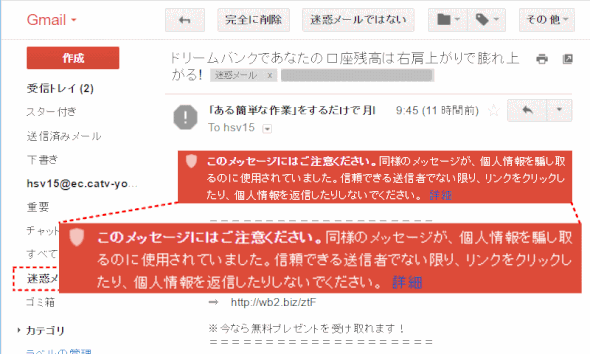
➌ 迷惑メールを削除する
A.30日後に自動的に削除される
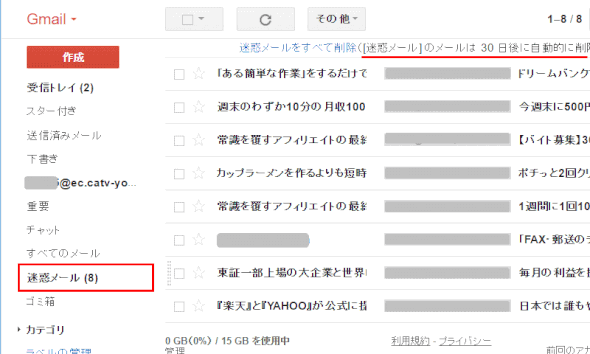
B.手動で選択して削除する
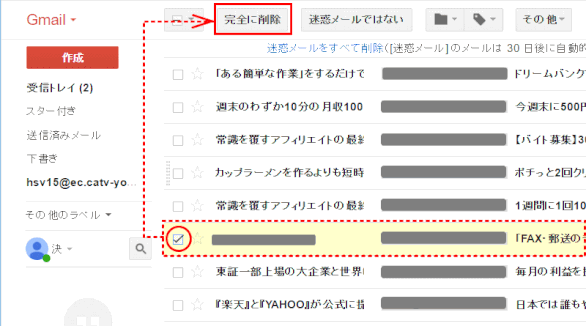
C.全てを削除する
「迷惑メールをすべて削除」をクリックすると確認画面が出た後で「迷惑メール」に入っているメールが全て完全に削除されます。
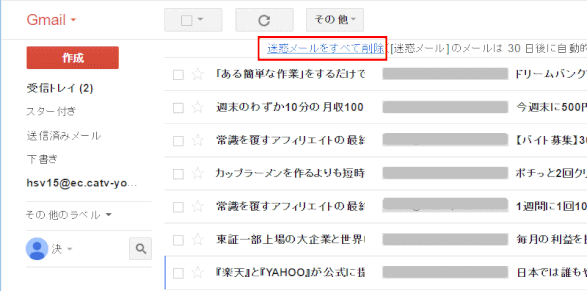
❹ 受信したメールに対して迷惑メールを報告する
受信したメールで、迷惑メールに振り分けられなかったメールの中に、迷惑メールが見つかった場合は、それを報告することで、振り分けの精度が向上する。
迷惑メールと判断されるメール(複数可)をチェックし、「迷惑メールを報告」ボタンをクリックします。
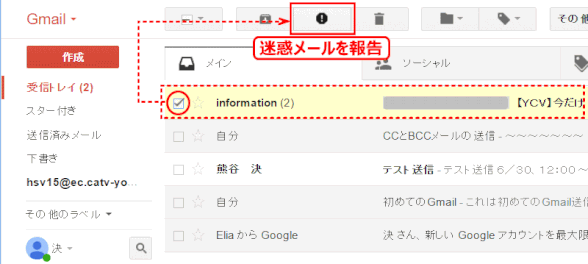
該当メールは「迷惑メール」トレイへ移動します。
内容は Google チームへ報告されて、振り分けの精度向上につながるとのことです。
❺ 迷惑メールを解除する
迷惑メールではないメールが誤って迷惑メールとして処理されてしまう場合があります。また手動で迷惑メールを方向した場合にも間違って別のメールをうっかり報告してしまう場合があります。そのような時は手動で迷惑メールを解除することができます。
迷惑メールにあるメールをチェックし、[迷惑メールではない]をクリックします。
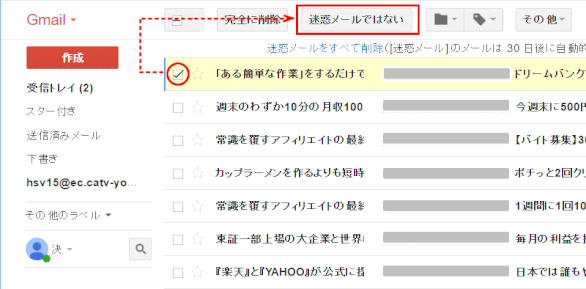
アーカイブとは
Outlook などのメールソフトを利用している場合、メールをフォルダなどに分けて管理することができるのが一般的です。それに対して Gmail ではフォルダというものが存在しません。その代わりにメールにラベルを貼り付けて管理します。
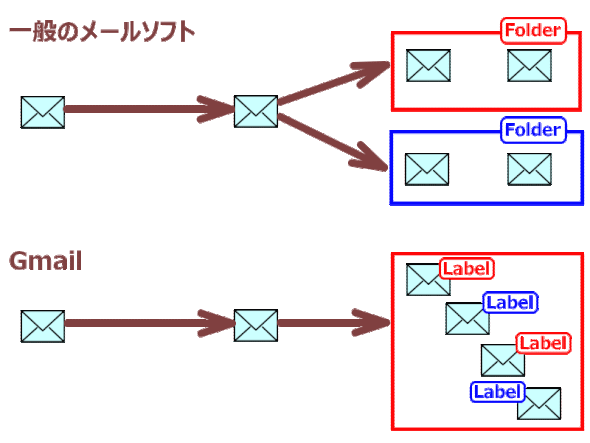
Gmail では受信したメールを全て同じ1つの箱の中で管理します。そして箱の中のメールにはラベルを張り付けることができます。ラベルを貼っておくことで、指定したラベルが貼られたメールだけを取り出して表示することができます。
ラベルが貼り付けられたものもそうでないものも受信したメールは全て「受信トレイ」に表示されます。受信トレイには受け取ったメールがどんどん貯まっていきますので受け取ったメールの数が多くなってくると必要なメールを探すのが大変です。だからといってメールを削除してしまうと削除したメールは今後見ることができません。そこで Gmail には「アーカイブ」という機能が用意されています。
メールをアーカイブすると削除はされませんが「受信トレイ」には表示されなくなります。受信トレイでは見れなくなりますが「すべてのメール」では見ることができます。またラベルが貼り付けてあればラベルを指定して見ることもできます。このようにアーカイブを使うことで受信トレイには常時見たいメールだけを残しておき、それ以外のメールは削除せずに一時的に見えなくすることができます。
アーカイブする
➊ 受信トレイを表示する
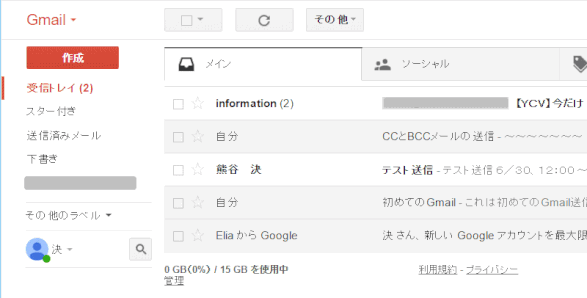
➋ アーカイブするメールをチェックし、[アーカイブ]をクリックする
アーカイブしたいメールの先頭のチェックボックスをチェックして下さい。(複数でも可能です)。
画面上部に表示されているボタンの中から「アーカイブ」ボタンをクリックして下さい。
(これらのボタンは、少なくとも一つのメールにチェックを入れるまでは表示されません)。
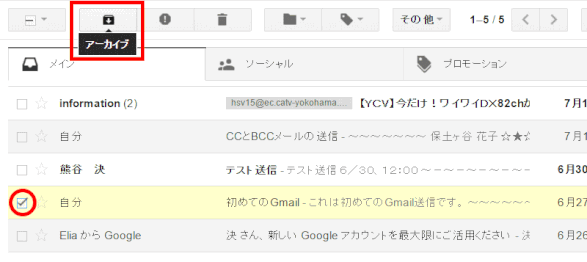
➌ メールは受信トレイには表示されなくなる
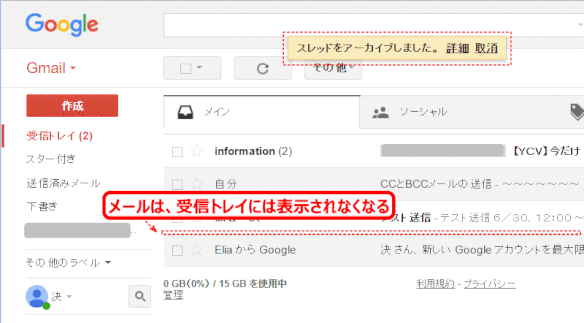
アーカイブされたメールは削除されているわけではありません。受信トレイに表示されなくなっただけです。アーカイブされたメールは「すべてのメール」で確認できます。
すべてのメール
「すべてのメール」には 「ゴミ箱」 と 「迷惑メール」 に入っていない全てのメールが表示されます。よって 「送信済みメール」 や 「受信トレイ」 からアーカイブされたものもされていないものも含めて表示されます。アーカイブされたメールは受信トレイには表示されませんが 「すべてのメール」 で見ることができます。
➊「すべてのメール」を表示する
Gmail にログイン後、左側に表示されているラベル一覧の中から 「その他のラベル▼」 をクリックします。隠れていたラベルが全て表示され 「すべてのメール」 ラベルが表示されるので、クリックします。
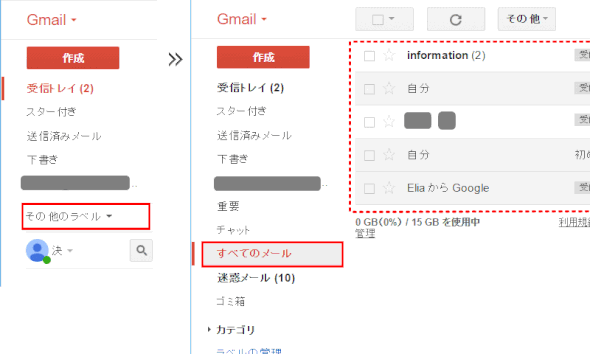
⇓
先ほどアーカイブしたメールも 「すべてのメール」 に入ります。
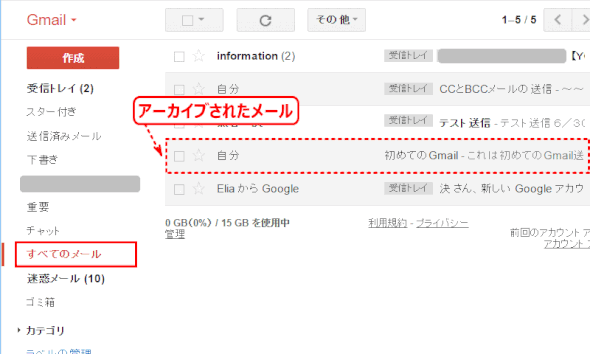
➋ アーカイブを解除してメールを受信トレイに戻す
一度アーカイブしたメールを解除して、メールを受信トレイに戻してみます。アーカイブを解除したいメールの先頭のチェックボックスをチェックして下さい。(複数でも可能です)。
画面上部に表示されているボタンの中から「受信トレイに移動」ボタンをクリックします。(これらのボタンは、少なくとも一つのメールにチェックを入れるまでは表示されません)。

➌ 解除したメールを「すべてのメール」で見る
「すべてのメール」を表示すると、件のメールは、「受信トレイ」のラベルが付いて表示される。

