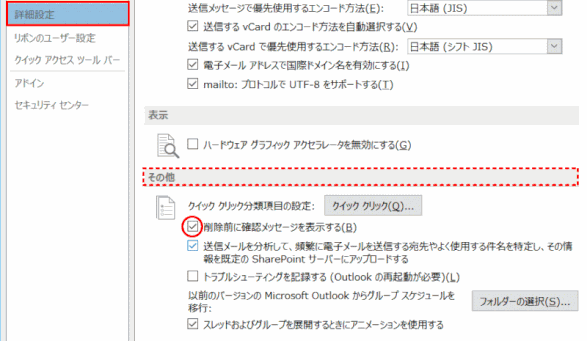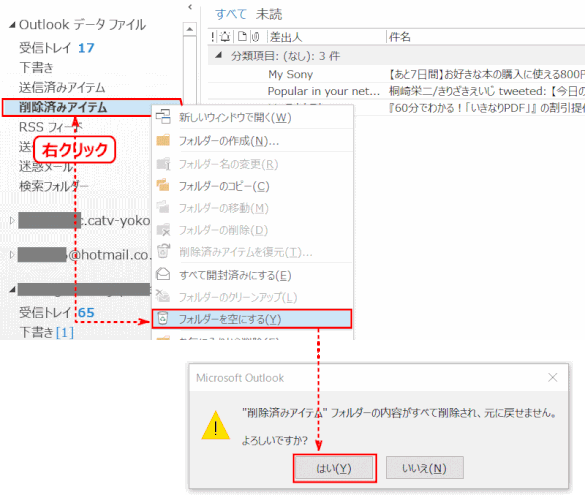セキュリティ対策
Outlook 2013 に付属するセキュリティ機能の紹介です。
セキュリティ センター
Outlook 2013 のセキュリティはセキュリティ センターから設定します。
➊[ファイル]タブで[オプション]、更に[セキュリティ センター]をクリックする
➋[セキュリティセンターの設定]をクリックする
➌[電子メールのセキュリティ]タブで、メールの表示形式を設定する
[電子メールのセキュリティ]をクリックして、「すべての標準メールをテキスト形式で表示する」をチェックします(初期値はオフ)。HTML形式のメールをテキスト形式のメールとして表示させることが出来ます。
HTML形式のメールにはウイルスが仕込まれていることもあります。そのため、HTML形式のメールは、テキスト形式のメールとして表示させる事が好ましいと言えます。
⇓
HTML形式のメールをテキスト形式で表示する例、そこからHTML表示に変更する方法:
❹[添付ファイルの取り扱い]タブで、添付ファイルのプレビューをしない設定にする
添付ファイルをプレビュー出来ないようにさせるには、「添付ファイルの取り扱い」をクリックして、「添付ファイルのプレビューをオフにする」をチェックします。ウイルスは添付ファイルとして送信される事が多いので、この設定は行うべきです。
❺[自動ダウンロード]タブで、画像を自動的にダウンロードさせないようにする
HTMLメールの画像を自動的にダウンロードさせないようにするには、「自動ダウンロード」をクリックして、「HTML 電子メールや RSS アイテム内の画像を自動的にダウンロードしない」にチェックが入っていることを確認します(初期設定は、チェックが入っている)。
HTMLメールの画像を見るということは、画像は受信した訳では無いのだが、ネット接続して送信者側のコンピューターを参照したことになり、受信者のメールアドレスが実在することが分かるため、このあと迷惑メールが届く事が多くなると考えられます。
❻[OK]を二回クリックして、[セキュリティセンター]と[オプション]画面を閉じる
迷惑メール対応
受信したメールを迷惑メールとして処理する
差出人を登録することにより、迷惑メールとして「迷惑メールフォルダー」に自動的に振り分ける事が出来ます。
➊ 迷惑メールは[受信拒否リスト]にする
迷惑メールにしたいメッセージをクリック(①)し、「ホーム」タブ(②)にある「迷惑メール」(③)をクリックし、「受信拒否リスト」(④)をクリックします。
⇓
差出人は受信拒否リストに追加され、メールは迷惑フォルダーへ振り分けられる
受信したメールを迷惑メールとして処理しない
迷惑メールではないのに、勝手に「迷惑メールフォルダー」に振り分けられてしまう事もあります。
➊ メールをクリックし、「迷惑メール」→「迷惑メールではないメール」をクリックします。
⇓
メールは迷惑メールではないとして、受信トレイに戻ります。
メールを削除する
削除したアイテムは [削除済みアイテム] フォルダーに移動されますが、このフォルダーを空にするまでは完全には削除されません。
[削除済みアイテム] フォルダーを空にするには、自動的に行うか、または、手動で空にすることができます。
[削除済みアイテム] フォルダーを自動的に空にする
➊「ファイル」から「オプション」をクリックする
➋[詳細設定]タブの「Outlook の開始と終了」で、[Outlook の終了時に削除済みアイテム フォルダーを空にする] チェックをオンにする
➌ 空にする前に確認メッセージを表示するには、[詳細設定] タブの [その他] で [削除前に確認メッセージを表示する] チェックをオンにする
[削除済みアイテム] フォルダーを手動で空にする
➊ フォルダー一覧ビューを開く
➋ [削除済みアイテム] フォルダーを右クリックし、[フォルダーを空にする] をクリックする
➌ 確認メッセージが表示されるので、「はい」をクリックする
メール作成時に本文を大きく表示する
ズーム機能を使用して本文を拡大して表示することで、文字が見やすくなります。
※ この機能は、作業しているパソコン上の表示サイズのみを変更するため、メールを受信した相手の表示には影響しません。
➊ 電子メールメッセージ作成画面を開く
1)リボンから「ホーム」タブをクリックし、「新規作成」グループの「新しい電子メール」をクリックします。
➋ 本文に任意の文字を入力する
1)メッセージ入力画面が表示されるので、本文に任意の文を入力します。
➌「ズーム」の任意の倍率を設定する
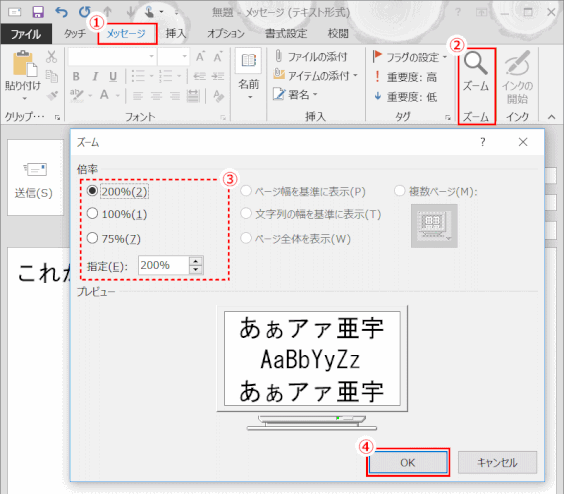
1)リボンから
①「メッセージ」タブ、
②「ズーム」をクリックします。
2)「ズーム」が表示されろので、
③「倍率」欄から任意の倍率をクリックし、
④「OK」をクリックします。
テキスト形式メールの本文フォントサイズを調整する
テキスト形式メールの本文フォントサイズを調整するには、[署名とひな形]ダイアログボックスの[テキスト形式のメッセージの作成と読み込み]の[文字書式]を変更します。
ただし、表示に限らず印刷も同じになります。
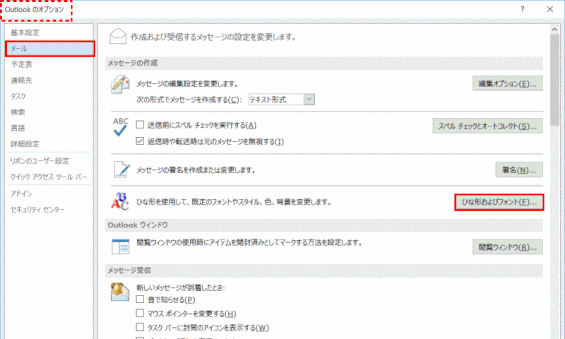
➊「ファイル」から「オプション」を選び「メール」をクリックする
➋[ひな形およびフォント]ボタンをクリックします。
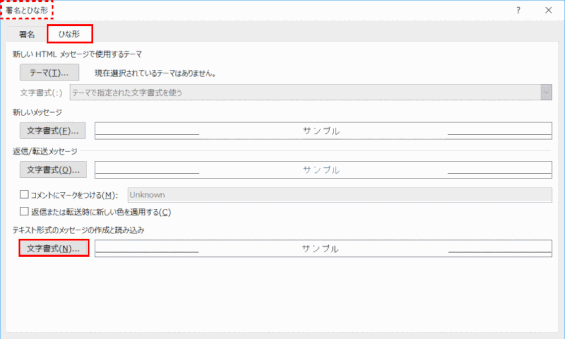
➌[署名とひな形]ダイアログボックスの[ひな形]タブが開いたら[テキスト形式のメッセージの作成と読み込み]の[文字書式]ボタンをクリックします。
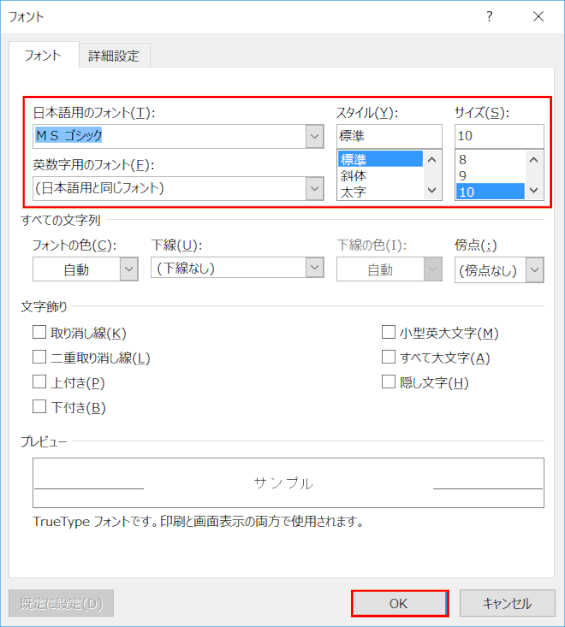
❹[フォント]ダイアログボックスで、フォントやフォントサイズを調整できます。[OK]ボタンをクリックします。
❺[署名とひな形]ダイアログボックスの[OK]ボタンをクリックします。
コンパネに「メール」が表示されない時
Microsoft Store 版アプリの場合、このようなことがある。
- Outlook を起動する
- [ファイル]から[情報]>アカウント情報にある「アカウント設定」ボタンをクリックする
- 表示されたメニューから「プロファイルの管理」を選ぶ
Outlook が起動できないとき
Microsoft Outlook 2019、2016、または 2013 を起動できない、または ”Microsoft Office Outlook を起動できません。Outlook ウィンドウを開けません。” というエラー メッセージが表示される
クリック ⇒ こちら
Office をセーフモードで開く
Office アプリケーションを正常に起動できない場合、Office セーフ モードで起動することによって、問題のある機能を無効にして起動することができます。
Outlook が開かない場合は、セーフ モードで開いてみる。
Outlook をセーフ モードで起動 (アドインをロードせずに Outlook を起動) することで、アドインに問題があるかどうかを判断できます。アドインが Outlook と競合する場合があります。
セーフモードで開く2つの方法:
1.Ctrl キー長押しで開く方法;
- Ctrl キーを長押しして、アプリのショートカットをダブルクリックする
- セーフモードで開くかを確認されるので「はい」をクリックする
2.ファイル名を指定して実行する方法;
1.[スタート]ボタンを右クリックして、[ファイル名を指定して実行]をクリックする。
2. 実行ボックスに「Outlook /safe」と入力し、[OK]をクリックする。
ヒント:
Windows が Outlook.exe /safe を見つけられない場合は、Outlook への完全なパスを使用してみる (例: C:\Program Files\Microsoft Office\OfficeXX、バージョン番号は、XX が使用されている)。
セーフモードで開ける場合は、有効にしたアドインが影響していることがありえるのでアドインが無効になっていることなどを確認。
⇒ 不要なアドインを無効にする
🔰 [実行] ボックスに次のいずれかのコマンドを入力する。
Excel の場合は、excel /safe と入力して、[OK] をクリックする。
Outlook の場合は、outlook /safe と入力して、[OK] をクリックする。
Word の場合は、winword /safe と入力して、[OK] をクリックする。
PowerPoint の場合は、powerpnt /safe と入力して、[OK] をクリックする。
セーフモードを停止する方法
- Office アプリを終了する
- Office アプリを再起動する
アドインを管理する
Outlook では起動に1秒以上掛かるアドインを無効にする機能が組み込まれている。速度が遅いアドインは無効にしておく方が良いが、使用するアドインがある場合は、以下の手順で起動するように設定する。
無効になったアドインを表示する
![ol222:[ファイル]>[情報]>[COM アドインの管理]](https://image.jimcdn.com/app/cms/image/transf/dimension=590x1024:format=gif/path/sbd6ef88c1ef688a5/image/iab87547a20aa8ffe/version/1613160662/ol222-%E3%83%95%E3%82%A1%E3%82%A4%E3%83%AB-%E6%83%85%E5%A0%B1-com-%E3%82%A2%E3%83%89%E3%82%A4%E3%83%B3%E3%81%AE%E7%AE%A1%E7%90%86.gif)
1)[ファイル]タブをクリックする
2)[情報]をクリックする
3)[COMアドインの管理]をクリックする
必要であればアドインを有効にする
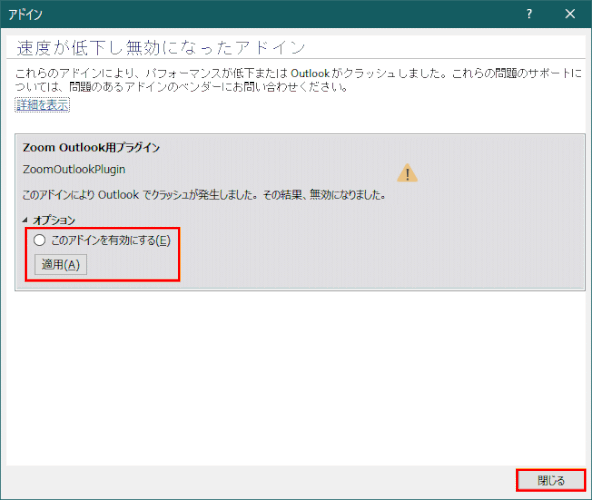
4)「このアドインを有効にする」にチェックを入れ[適用]をクリックする
5)「閉じる」
フォルダー名が英語で表示されてしまう
IMAP/SMTP 設定
Outlook 2013/2016 のナビゲーションウィンドウのフォルダー名が英語で表示されてしまう現象が出る場合がある。
経験したのは、メールアカウントを IMAP/SMTP で設定した場合で、これを POP/SMTP で設定し直すと日本語で表示されるようになった。
地域とゾーンの設定
言語を[日本語]に、タイムゾーンを[東京]に設定することでも日本語で表示できることもある。
Outlook ブログ ⇒ ナビメニューが英語表示となってしまう

![ol34:[ファイル]から[オプション]、そして[セキュリティセンター]で、Outlook 2013 のセキュリティセンターを開く](https://image.jimcdn.com/app/cms/image/transf/dimension=583x10000:format=gif/path/sbd6ef88c1ef688a5/image/ibcc4c8430d10aeb7/version/1468534338/ol34-%E3%83%95%E3%82%A1%E3%82%A4%E3%83%AB-%E3%81%8B%E3%82%89-%E3%82%AA%E3%83%97%E3%82%B7%E3%83%A7%E3%83%B3-%E3%81%9D%E3%81%97%E3%81%A6-%E3%82%BB%E3%82%AD%E3%83%A5%E3%83%AA%E3%83%86%E3%82%A3%E3%82%BB%E3%83%B3%E3%82%BF%E3%83%BC-%E3%81%A7-outlook-2013-%E3%81%AE%E3%82%BB%E3%82%AD%E3%83%A5%E3%83%AA%E3%83%86%E3%82%A3%E3%82%BB%E3%83%B3%E3%82%BF%E3%83%BC%E3%82%92%E9%96%8B%E3%81%8F.gif)
![ol35:[セキュリティセンターの設定]をクリックする](https://image.jimcdn.com/app/cms/image/transf/dimension=586x10000:format=gif/path/sbd6ef88c1ef688a5/image/i6b3ace292c8dabbb/version/1468534711/ol35-%E3%82%BB%E3%82%AD%E3%83%A5%E3%83%AA%E3%83%86%E3%82%A3%E3%82%BB%E3%83%B3%E3%82%BF%E3%83%BC%E3%81%AE%E8%A8%AD%E5%AE%9A-%E3%82%92%E3%82%AF%E3%83%AA%E3%83%83%E3%82%AF%E3%81%99%E3%82%8B.gif)

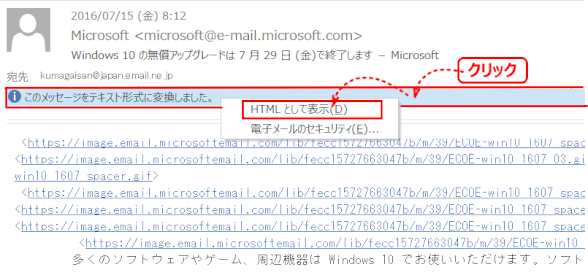


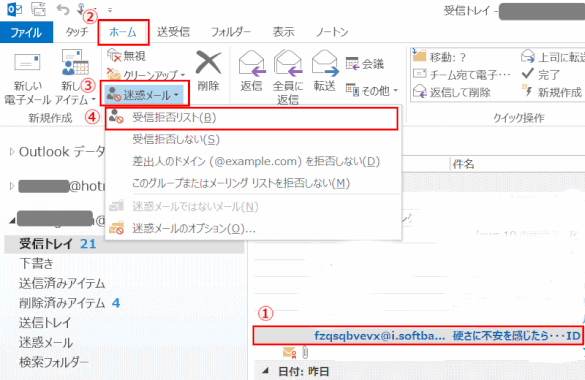
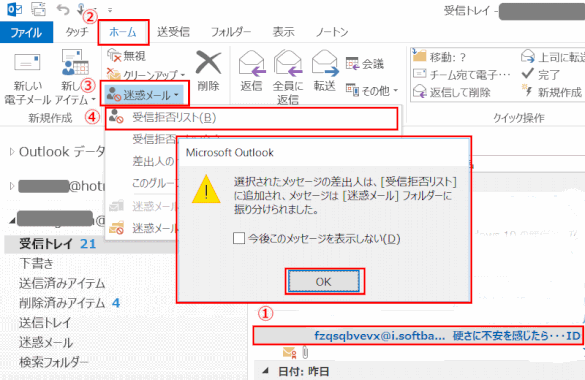

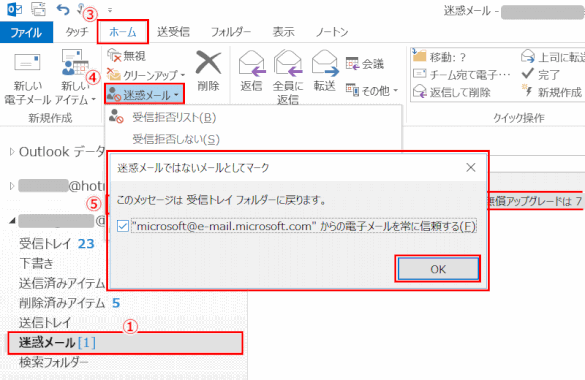
![ol105:[Outlook の終了時に削除済みアイテム フォルダーを空にする] チェック ボックスをオンにする](https://image.jimcdn.com/app/cms/image/transf/dimension=590x10000:format=gif/path/sbd6ef88c1ef688a5/image/i2c073adcd7d85858/version/1469432937/ol105-outlook-%E3%81%AE%E7%B5%82%E4%BA%86%E6%99%82%E3%81%AB%E5%89%8A%E9%99%A4%E6%B8%88%E3%81%BF%E3%82%A2%E3%82%A4%E3%83%86%E3%83%A0-%E3%83%95%E3%82%A9%E3%83%AB%E3%83%80%E3%83%BC%E3%82%92%E7%A9%BA%E3%81%AB%E3%81%99%E3%82%8B-%E3%83%81%E3%82%A7%E3%83%83%E3%82%AF-%E3%83%9C%E3%83%83%E3%82%AF%E3%82%B9%E3%82%92%E3%82%AA%E3%83%B3%E3%81%AB%E3%81%99%E3%82%8B.gif)