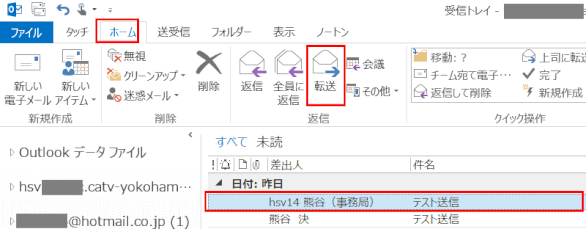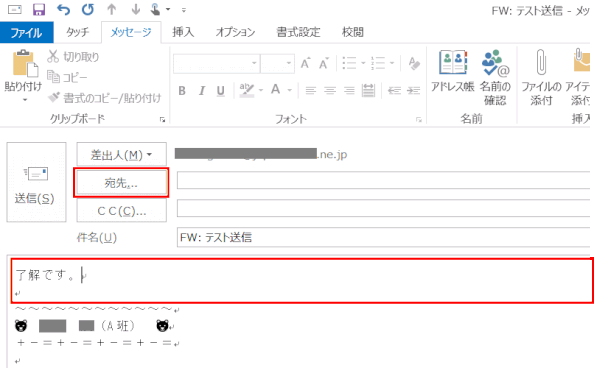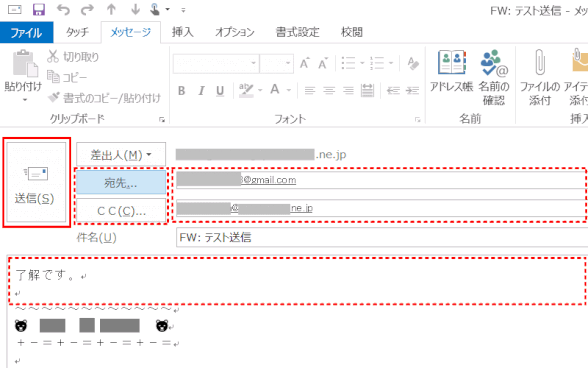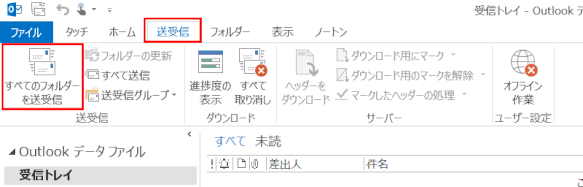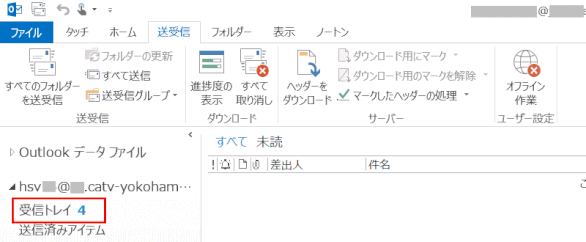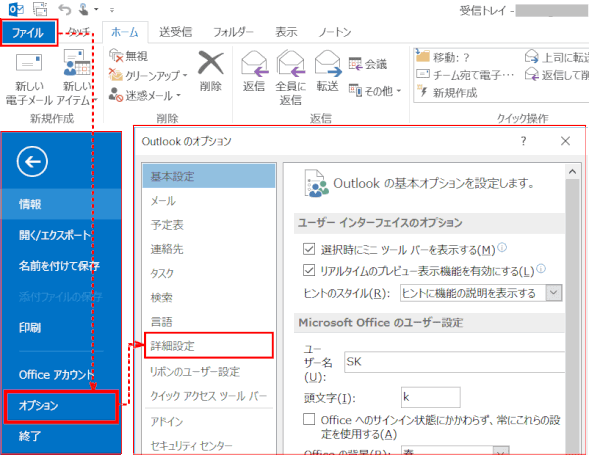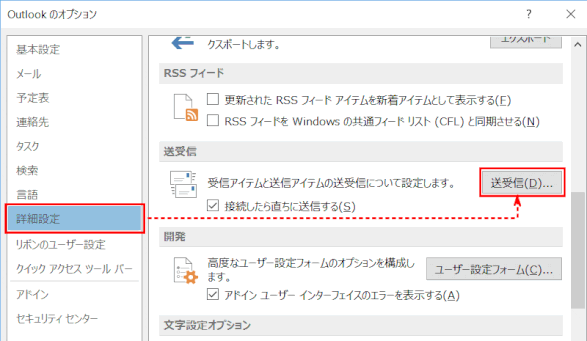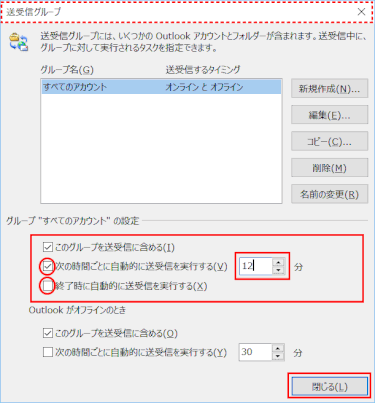HTML形式からテキスト形式へ変更
はじめに
Outlook 2013のメールの形式には、「テキスト形式」「HTML形式」「リッチテキスト形式」があります。
既定では、受信したメールは「HTML形式」で表示されます。
テキスト形式
文字だけで構成されていて、すべてのメールソフトで使用することができる形式です。
HTML形式やリッチテキスト形式に比べて、文字の装飾がなく、図形や画像を文中に挿入することはできません。画像などは、添付ファイルとして送信できます。
HTML形式
文字の色やサイズ、フォントなどを指定したり、背景や画像、音を付けたりすることができます。
また、Webページやメールアドレスにリンクを付けることもできます。
ただし、受信側のメールソフトがHTML形式に対応していないと、メールの内容が正しく表示されない場合があります。
リッチテキスト形式
Outlookのみで使用することができます。
HTML形式と同様に、文字の色やサイズ、フォントなどを指定したり、背景や画像を付けたりすることができます。音などの一部機能は使用できません。
ただし、受信側のメールソフトがリッチテキスト形式に対応していないと、内容が正常に表示されない場合や、添付ファイル付きのメールとして届き、内容が確認できない場合があります。
HTML形式からテキスト形式に変更する
Outlook 2013 の標準のメッセージ送信形式は、「HTML形式」になっていますが、ウイルスメールにHTML形式のメールが使われることがあったり、HTML形式メールはメールサイズが大きくなる、対応出来ないメールソフトもある、といった事から、基本的にはテキスト形式のメールが望ましいと言えます。
「HTML形式」でメール送信が認められるのは親しい友人程度にとどめるべきでしょう。
➊[ファイル]から[オプション]、そして[メール]を選択する
「ファイル」タブをクリックし、「オプション」をクリックします。「Outlook のオプション」パネルの「メール」をクリックします。
➋[テキスト形式]を選択し[OK]をクリックする
「メッセージの作成」グループで、「次の形式でメッセージを作成する」がHTML形式になっているので、テキスト形式を選択してOKをクリックします。
一時的にHTML形式にする
一時的に、「HTML形式」でメールを作成したい場合もあると思います。次の方法で対応出来ます。
➊「メッセージ作成」画面で[書式設定]タブを表示し、「形式」グループでHTMLを指定する
「メッセージ作成」を開き、「書式設定」タブに切り替えます。「形式」グループでテキストになっているので、HTML をクリックして、一時的にHTML形式に切り替える事が出来ます。
メ―ルの作成
新しいメ―ルを作成する
➊ メ―ル作成画面を開く
[ホーム]タブの[新規作成]で[新しい電子メール]をクリックするか、[新しいアイテム]―[電子メール メッセージ]の順にクリックします。
➋ メ―ルの件名や本文を入力し、受信者を指定する
メ―ル作成画面では、件名の入力、本文の入力、受信者 ( 宛先、CC、BCC ) の指定を行います。
➌[送信]ボタンをクリックする
[送信]ボタンをクリックします。メ―ルは[送信トレイ]に移動し、設定されたタイミングで送信されます。送信が成功すると[送信済みアイテム]へ移ります。
メモ : メ―ルが送信されるタイミングは、既定では[接続したらただちに送信する]に設定されています。
メ―ル受信者を指定する
メ―ルを送信するには、送信先(受信者)の指定が必要です。メ―ル受信者には、「宛先」、「CC」、「BCC」 の 3 種類があり、必要に応じて受信者を指定します。
➊[宛先](もしくは[CC])をクリックする
メ―ル作成画面で、[宛先] ( もしくは [CC] ) をクリックします。
「宛先」はボタンになっていて、クリックすると連絡先で登録してある電子メールアドレスを表示します。「宛先」にしたい項目をクリックして「宛先」をクリックすると、自動的に入力されます。
➋ 名前を検索し、該当アドレスを選択する。[宛先]ボタンをクリックして、フィールドに挿入
「名前の選択:連絡先」パネルで、名前の一部を入力すると、該当アドレスがリスト表示される。宛先にしたい行を選択し、[宛先]をクリックすると、[宛先]フィールドに表示名が入る。
➌[CC]及び[BCC]フィールドも同様に選択・入力し終えたら[OK]をクリックする
メール受信者をアドレス帳から指定する
➊「宛先「CC(Bcc)」に入れる連絡先をアドレス帳で名前を検索して探し、入れる
メールに重要度を設定する
➊ 送信メールに重要度を設定する
送信するメッセージに重要度を設定するには、「新しい電子メール」をクリックして新規の「メッセージ」を表示させます。「メッセージ」タブの「タグ」グループにある、[重要度:高]ないし、[重要度:低]をクリックします。
メールの下書き
作成中のメールを「下書き」フォルダーに保存しておくことで、後で編集したり、送信したりすることができます。
作成中のメールを「下書き」フォルダーに保存する
➊「ホーム」で、「新規作成」グループの「新しい電子メール」をクリックする
➋ メール作成画面で、クイックアクセスツールバーから「保存」アイコンをクリックする
➌「下書き」フォルダーに保存されたので、作成再開には「下書き」フォルダーのメールを開く
補足
リボンの「ファイル」タブをクリックし、「上書き保存」をクリックしても、作成中のメールを「下書き」フォルダーに保存することができます。
メールの返信/転送
メールの返信
➊「ホーム」で返信するメールをクリック、「返信」グループの「返信」をクリックする
※ 宛先やCCに入っている全員に返信したい場合は、「返信」グループの「全員に返信」をクリックします。
➋「閲覧ビュー」あるいは「作成ウィンドウ」が開くので、本文を入力する
※ 閲覧ビューが表示されていない場合はウィンドウが新しく開くので、本文を入力します。
➌ 全ての入力が完成したら[送信]ボタンを押す
送信したメールは、「送信済みアイテム」フォルダーに移動します。
メールの転送
➊「ホーム」で、転送するメールをクリックして、「返信」グループの「転送」をクリックする
➋ 表示される「閲覧ビュー」あるいは新しいウィンドウで、宛先や本文を入力する
➌ 全ての入力が終了したら「送信」をクリックする
送信したメールは、「送信済みアイテム」フォルダーに移動します。
メ-ルの送受信
手動で、メールを送受信する
➊「送受信」で「送受信」グループの「すべてのフォルダーを送受信」をクリックする
➋ 受信サーバーにメールが届く場合は、「受信トレイ」の新着メールの数が太字で表示される
指定したタイミングで自動的に送受信する
➊「ファイル」タブから「オプション」をクリックし、「Outlook のオプション」を表示する
➋ Outlook のオプションパネルで「詳細設定」、次に「送受信」をクリックする
➌「送受信グループ」でメールを送受信したいタイミングを設定する
時間を指定して、メールの送受信を行う場合:
「次の時間ごとに自動的に送受信を実行する」にチェックを入れ、送受信を実行する間隔を設定する
Outlook終了時に、メールの送受信を行う場合:
「終了時に自動的に送受信を実行する」にチェックを入れます。
最後に「閉じる」をクリックします。
補足:
詳細設定の「送受信」で「接続したら直ちに送信する」にチェックが入っている場合、メールを送信する際に「送信」ボタンをクリックすると、指定した時間ではなく直ちに送信されます。


![ol24:[ファイル]から[オプション]、そして[メール]を選択する](https://image.jimcdn.com/app/cms/image/transf/dimension=589x10000:format=gif/path/sbd6ef88c1ef688a5/image/iad4e1d40e2f2a3e1/version/1468475279/ol24-%E3%83%95%E3%82%A1%E3%82%A4%E3%83%AB-%E3%81%8B%E3%82%89-%E3%82%AA%E3%83%97%E3%82%B7%E3%83%A7%E3%83%B3-%E3%81%9D%E3%81%97%E3%81%A6-%E3%83%A1%E3%83%BC%E3%83%AB-%E3%82%92%E9%81%B8%E6%8A%9E%E3%81%99%E3%82%8B.gif)
![ol25:「メッセージ作成」画面で[書式設定]タブを表示し、「形式」グループでHTMLを指定する](https://image.jimcdn.com/app/cms/image/transf/dimension=592x10000:format=gif/path/sbd6ef88c1ef688a5/image/iaafa4fbcab0f6eb5/version/1468476399/ol25-%E3%83%A1%E3%83%83%E3%82%BB%E3%83%BC%E3%82%B8%E4%BD%9C%E6%88%90-%E7%94%BB%E9%9D%A2%E3%81%A7-%E6%9B%B8%E5%BC%8F%E8%A8%AD%E5%AE%9A-%E3%82%BF%E3%83%96%E3%82%92%E8%A1%A8%E7%A4%BA%E3%81%97-%E5%BD%A2%E5%BC%8F-%E3%82%B0%E3%83%AB%E3%83%BC%E3%83%97%E3%81%A7html%E3%82%92%E6%8C%87%E5%AE%9A%E3%81%99%E3%82%8B.gif)
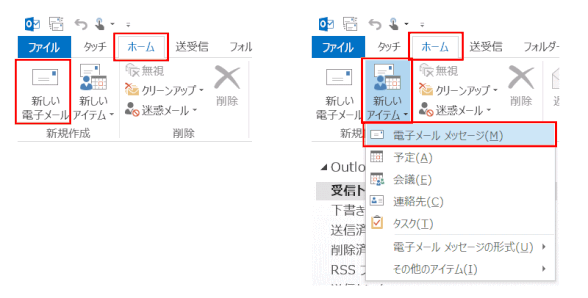
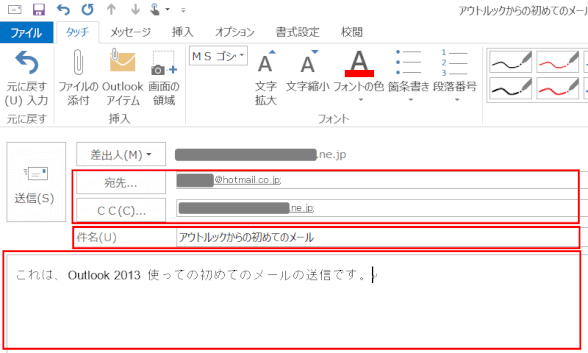

![ol26:[ファイル]タブで[オプション]を選択し、[詳細設定]を表示。[送受信]の設定を確認する](https://image.jimcdn.com/app/cms/image/transf/dimension=584x10000:format=gif/path/sbd6ef88c1ef688a5/image/i88e09df52cf2e9bb/version/1468478685/ol26-%E3%83%95%E3%82%A1%E3%82%A4%E3%83%AB-%E3%82%BF%E3%83%96%E3%81%A7-%E3%82%AA%E3%83%97%E3%82%B7%E3%83%A7%E3%83%B3-%E3%82%92%E9%81%B8%E6%8A%9E%E3%81%97-%E8%A9%B3%E7%B4%B0%E8%A8%AD%E5%AE%9A-%E3%82%92%E8%A1%A8%E7%A4%BA-%E9%80%81%E5%8F%97%E4%BF%A1-%E3%81%AE%E8%A8%AD%E5%AE%9A%E3%82%92%E7%A2%BA%E8%AA%8D%E3%81%99%E3%82%8B.gif)
![ol27:名前の一部を入力すると、該当アドレスが表示されるので、[宛先]をクリックすると、[宛先]フィールドに表示名が入る。](https://image.jimcdn.com/app/cms/image/transf/dimension=592x10000:format=gif/path/sbd6ef88c1ef688a5/image/i8a9cea1b67cc8af3/version/1468480145/ol27-%E5%90%8D%E5%89%8D%E3%81%AE%E4%B8%80%E9%83%A8%E3%82%92%E5%85%A5%E5%8A%9B%E3%81%99%E3%82%8B%E3%81%A8-%E8%A9%B2%E5%BD%93%E3%82%A2%E3%83%89%E3%83%AC%E3%82%B9%E3%81%8C%E8%A1%A8%E7%A4%BA%E3%81%95%E3%82%8C%E3%82%8B%E3%81%AE%E3%81%A7-%E5%AE%9B%E5%85%88-%E3%82%92%E3%82%AF%E3%83%AA%E3%83%83%E3%82%AF%E3%81%99%E3%82%8B%E3%81%A8-%E5%AE%9B%E5%85%88-%E3%83%95%E3%82%A3%E3%83%BC%E3%83%AB%E3%83%89%E3%81%AB%E8%A1%A8%E7%A4%BA%E5%90%8D%E3%81%8C%E5%85%A5%E3%82%8B.gif)
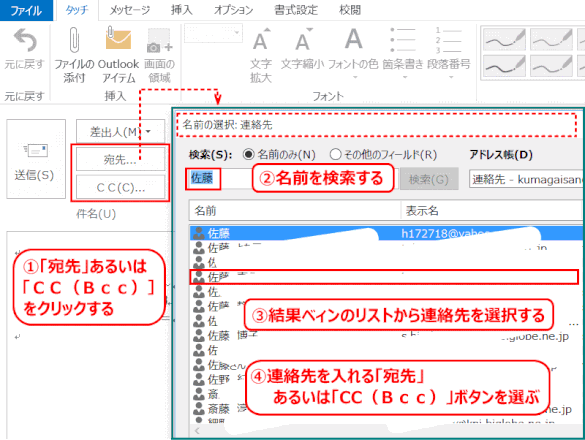
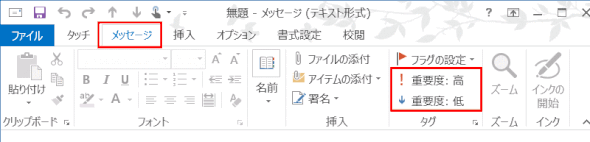

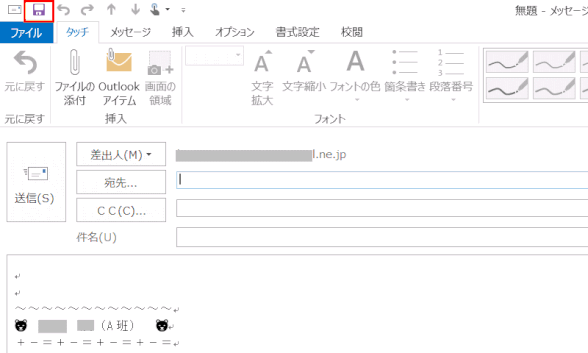
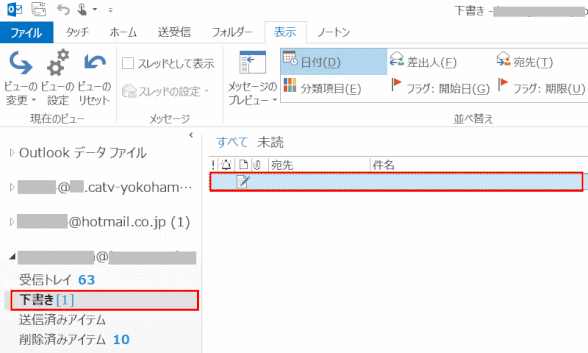
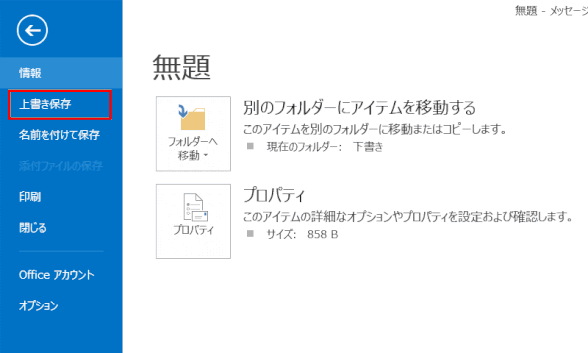
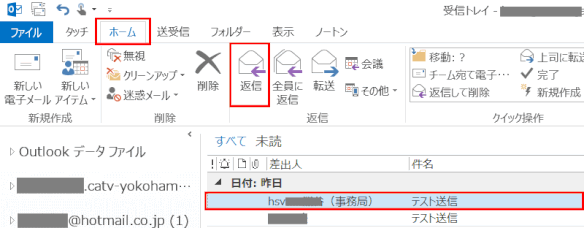

![ol83:全ての入力が完成したら[送信]ボタンを押す](https://image.jimcdn.com/app/cms/image/transf/dimension=588x10000:format=gif/path/sbd6ef88c1ef688a5/image/icd4e8001c9d34ca9/version/1469231326/ol83-%E5%85%A8%E3%81%A6%E3%81%AE%E5%85%A5%E5%8A%9B%E3%81%8C%E5%AE%8C%E6%88%90%E3%81%97%E3%81%9F%E3%82%89-%E9%80%81%E4%BF%A1-%E3%83%9C%E3%82%BF%E3%83%B3%E3%82%92%E6%8A%BC%E3%81%99.gif)