 password02:サイトにサインインする
password02:サイトにサインインする
- Google Chrome を起動する。
- ブラウザで Web サイトにサインインする。
ここでは Zoom の Web サイトにサインインする場面です:
- IDとしての「メールアドレス」と
- パスワードを入力し、
- 「サインイン」をクリックする
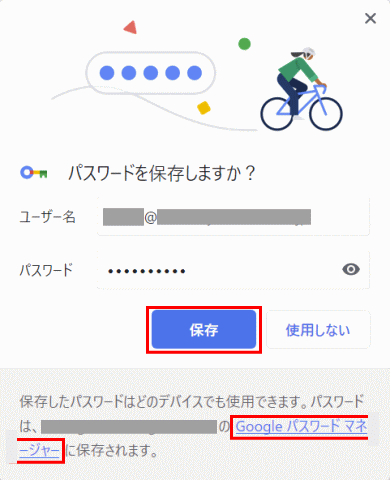 password03:保存するかどうかの判断をする
password03:保存するかどうかの判断をする
- パスワードを保存するかどうかのダイアログ画面が表示されます。
入力した
- ユーザー名
- 非表示にしたパスワード
(表示して確認可)
が表示される
- 「保存」あるいは「使用しない」ボタンをクリックする。
- 「保存」:パスワードを保存する
- 「使用しない」:(今回は)パスワードを保存しない
- 「保存したパスワードはどのデバイスでも使用できます。・・・」メッセージが表示される。
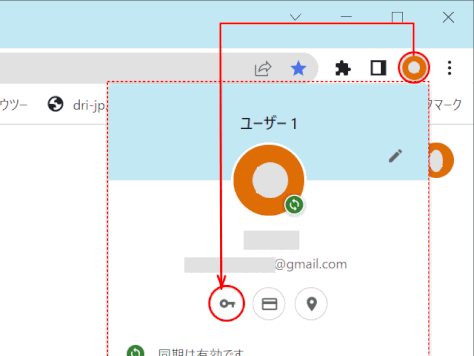 password01:Chromeに保存したパスワードを確認する
password01:Chromeに保存したパスワードを確認する
- パソコンでChromeを開く。
- 右上の「プロフィール」アイコンをクリックして、表示される「パスワード」アイコンをクリックして「パスワードマネージャ」を表示する。
- パスワードアイコンが表示されない場合は、画面右上にある「⫶(その他)」アイコン → 「設定」 → 「自動入力とパスワード」 → 「パスワードマネージャ」をクリックする。
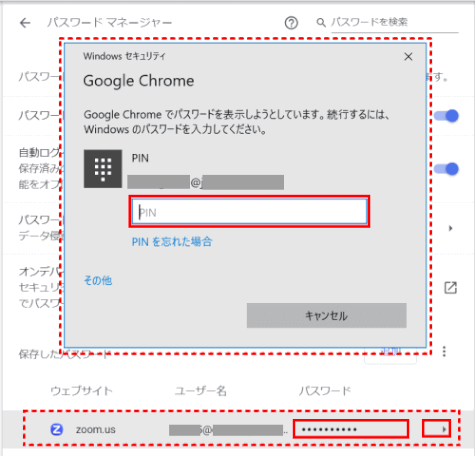 password04:パスワード確認
password04:パスワード確認
- 「パスワード マネージャー」画面が表示される。
- 非表示部分をクリックすると、表示者の Windows 認証を求められる。
- 設定してあれば、暗証番号、
あるいは
- 顔認証を行う。
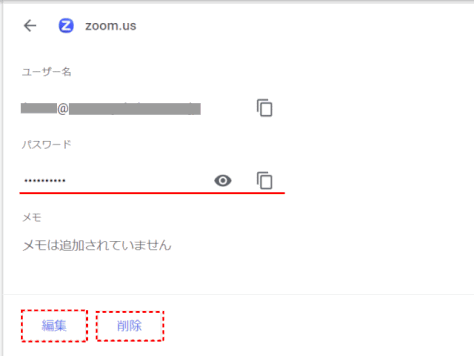 password05:保存されたパスワードの確認、コピー、削除
password05:保存されたパスワードの確認、コピー、削除
- 保存されているパスワードが表示される。
- Web サイト名
- ユーザー名
- パスワード(非表示/表示切替可)
- 保存されている内容の「コピー」、「編集」、「削除」ができる。
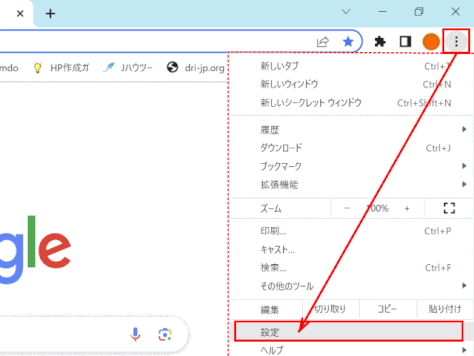 password06:パスワード保存をしないようにする
password06:パスワード保存をしないようにする
- Google Chrome を起動する。
- 画面右上の「⋮(Google Chrome の設定)」ボタンをクリックし、表示されるメニューの「設定」ボタンをクリックする。
 password07:「パスワードマネージャー」をクリックする
password07:「パスワードマネージャー」をクリックする
- 「設定」画面が開くので、「自動入力とパスワード」をクリックする。
- 表示されたメニューから「パスワードマネージャー」をクリックする。
 password08:「パスワードを保存できるようにする」をオフにする
password08:「パスワードを保存できるようにする」をオフにする
- 「パスワードマネージャー」画面で、「パスワードを保存できるようにする」ボタンをオフにする。

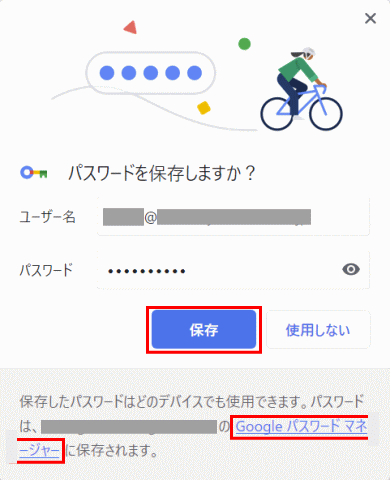
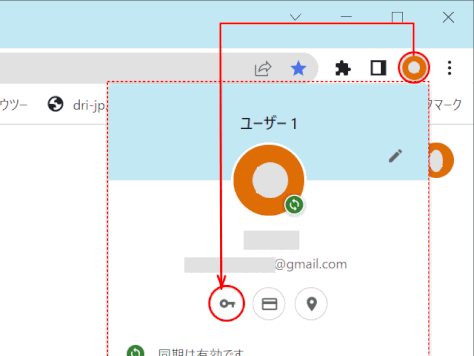
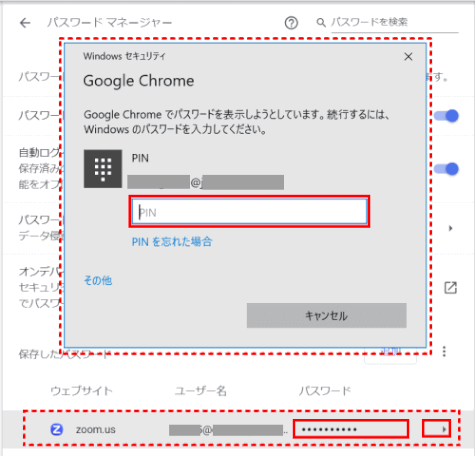
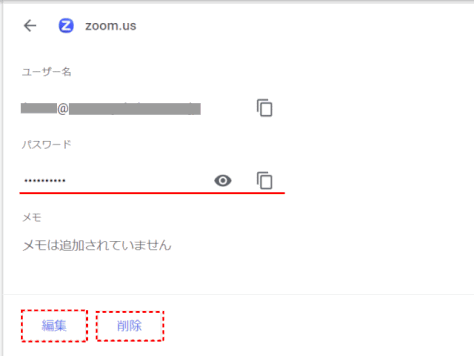
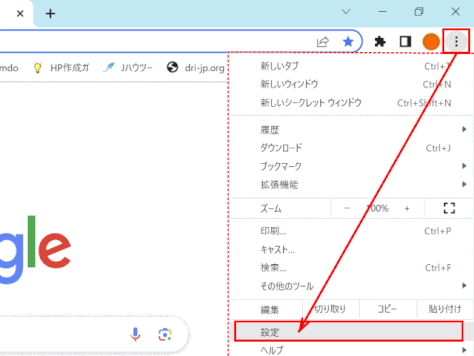



コメントをお書きください