連絡先をエクスポートしたcsvファイルが大変!
連絡先フィールド(項目)名が入っている1行目が文字化けしている
Microsoft Office 2019に入っている Outlook の連絡先をエクスポートして他のPCに連絡先をコピーしようとした。
エクスポートしたcsvファイルをエクスポート直後に開いたのがこの通り。
csvファイルをエクセルで開いて表示している。
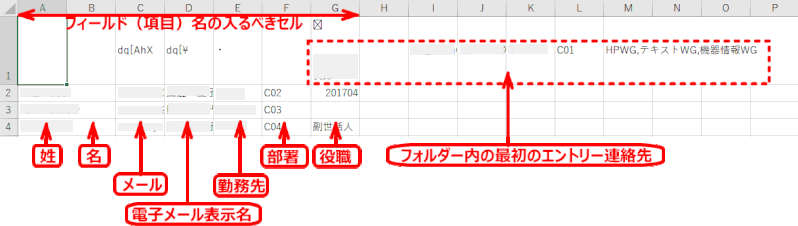
1行目のフィールド名が表示されるはずなのが、文字化けしていて不明。
また2行目に表示されるはずのデータが何故か1行目の途中に引っかかるように表示されている。
因みに、エクスポートされた連絡先フォルダーを表示すると以下の通り:

このときの Microsoft Office Home and Business のバージョンは
バージョン2011 ビルド13426,20274 クイック実行
Outlook のバージョンは
Microsoft® Outlook® 2019 MSO (16.0.13426.20270) 32ビット
連絡先エクスポートcsvファイルの文字化け回避方法
とにかく以下の方法にて、連絡先をエクスポートしたcsvファイルの文字化けを回避できた。
➊[インポート/エクスポート ウィザード]を起動する(通常通り)
1)起動したOutlookの[ファイル]から
2)[開く/エクスポート]、
3)そして[インポート/エクスポート]を選択する
4)[インポート/エクスポート ウィザード]で[ファイルにエクスポート]を選び[次へ]をクリックする
5)エクスポートするファイルの種類は[テキスト ファイル(コンマ区切り)]を選び[次へ]
6)エクスポートするフォルダーの選択で、[連絡先]フォルダー(”☐☐☐”)を選び[次へ]
7)エクスポート先のファイル名の指定で[参照]をクリックする
参照ダイアログが開くので、ファイルの種類が「テキスト ファイル(コンマ区切り)(*.CSV)」となっているのを確認し、保存するフォルダーとファイル名(”〇〇〇”)を指定する。[OK]をクリックする
🔰 エクスポート先のファイルを指定する場合、既存のファイルを指定する必要はありません。
既存していないファイル名を指定したときは、指定したファイル名(”〇〇〇”)のCSVファイルが、指定したフォルダーに新規に作成され、連絡先のデータが入ります。
8)エクスポート先のファイル名が、上記7)で入力したファイル名で表示されるので確認し、[次へ]をクリックする
➋「フィールドの一致」でフィールド名を変更する
![ol202:[フィールドの一致]を選択する](https://image.jimcdn.com/app/cms/image/transf/dimension=506x1024:format=gif/path/sbd6ef88c1ef688a5/image/i6a5b83032af5a1a3/version/1606768916/ol202-%E3%83%95%E3%82%A3%E3%83%BC%E3%83%AB%E3%83%89%E3%81%AE%E4%B8%80%E8%87%B4-%E3%82%92%E9%81%B8%E6%8A%9E%E3%81%99%E3%82%8B.gif)
1)ファイルのエクスポートで「以下の処理を実行します」と表示される文章はおかしい。ここは「”連絡先データ”を次のフォルダーからエクスポートします:☐☐☐」が正しいのであろう。
が、ここは些細なことに拘わらないで[フィールドの一致]をクリックする
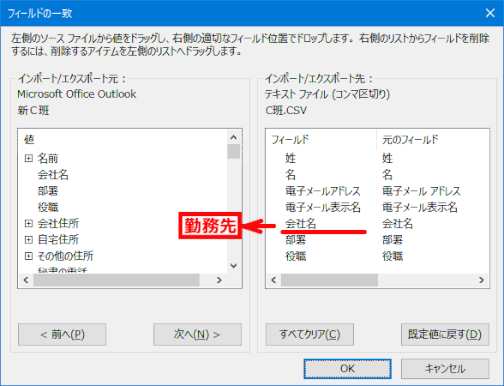
2)フィールドの一致画面が表示される
エクスポートしたファイルを Outlook で表示すると、「会社名」は、連絡先表示ではそれぞれ「勤務先」となっている
そこでエクスポート先の1つのフィールド名を「勤務先」と変更する
🔰 ここを変更しないで進むと何故か、エクスポート元フォルダーの最初の連絡先エントリーが、エクスポートして作成されたCSVファイルの一行目に引っかかった状態となる
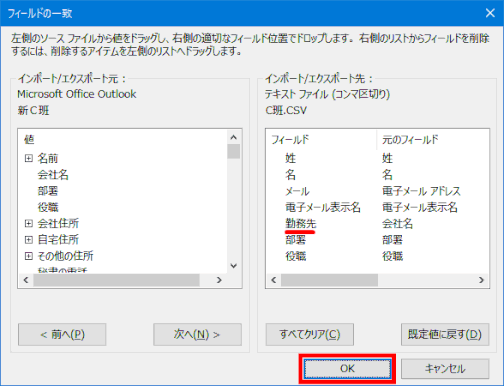
3)変更は、フィールド名の文字列「会社名」を選択し、(一呼吸おいて)クリックをすると、意外にも文字列は変更できてしまう
4)[OK]をクリックして前の画面に戻る
![ol205:[完了]をクリックするとエクスポートが行われる](https://image.jimcdn.com/app/cms/image/transf/dimension=505x1024:format=gif/path/sbd6ef88c1ef688a5/image/id416f34d7044916e/version/1606768916/ol205-%E5%AE%8C%E4%BA%86-%E3%82%92%E3%82%AF%E3%83%AA%E3%83%83%E3%82%AF%E3%81%99%E3%82%8B%E3%81%A8%E3%82%A8%E3%82%AF%E3%82%B9%E3%83%9D%E3%83%BC%E3%83%88%E3%81%8C%E8%A1%8C%E3%82%8F%E3%82%8C%E3%82%8B.gif)
5)前の画面「ファイルのエクスポート」に戻る
6)[完了]をクリックするとエクスポートが始まり、進行中の画面が表示される
7)やがてエクスポートが完了すると、進行中の画面は消える
➌ エクスポートで作成されたファイルのフィールド名を手入力する
1)エクスポートして作成された csv ファイルをエクセルで開く。エクセルで開いたファイルを見ると、本来ならフィールド(項目)名が入るはずの一行目は、文字化けを起こしているのが分かる。
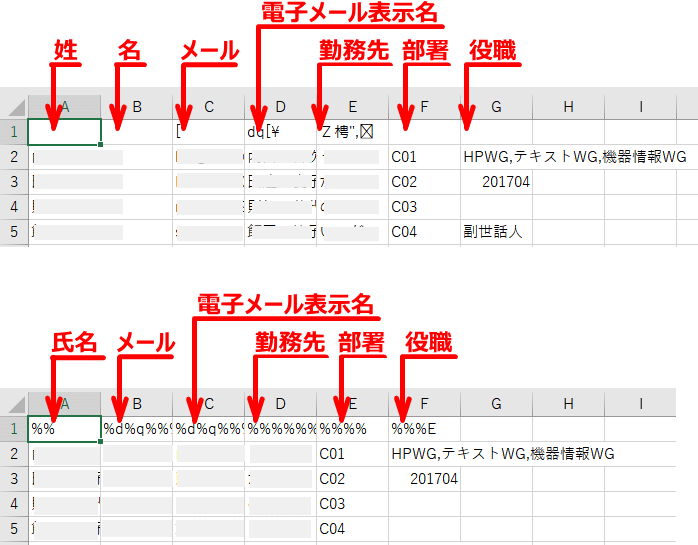
2)一行目のA~G列(あるいはA~F列)に以下のフィールド(項目)名を手入力する:
A列[姓]とB列[名]が分かれている場合:
ーーーーーーーーーーーーーーーーーーーー
A列:姓
B列:名
C列:メール
D列:電子メール表示名
E列:勤務先
F列:部署
G列:役職
A列が[氏名]の場合:
ーーーーーーーーーーーーーーーーーーー
A列:氏名
B列:メール
C列:電子メール表示名
D列:勤務先
E列:部署
F列:役職
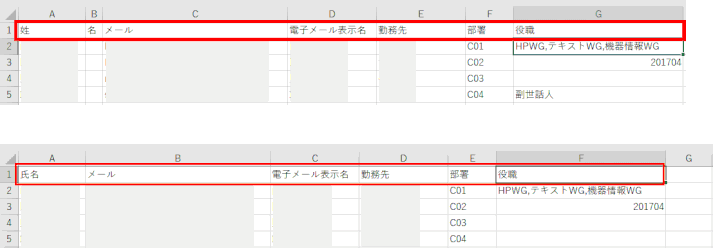
3)上書き保存する
「データ損失の可能性」が表示されるが、これはCSVファイルの制限を表示しているので、ここでは無視する
❹ 変更した csv ファイルの文字コードを ANSI に変更する
1)csv ファイルを「メモ帳」で開く
2)メモ帳で開いた csv ファイルの[ファイル]から[名前を付けて保存]を選ぶ
3)「名前を付けて保存」ダイアログで、[文字コード]を UTF-8(BOM付き)から ANSI に変更する
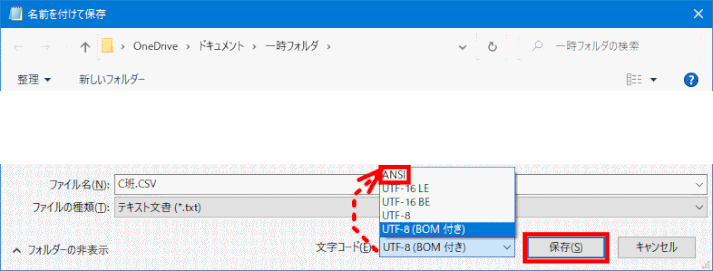
4)ファイル名、ファイルの種類はそのままで[保存]をクリックする。
5)「同じ名前のファイルが既に存在します。上書きしますか?」訊ねられるので[はい]をクリックする
❺ 別の Outlook へ csv ファイルをインポートする
1)起動した Outlook の「ファイル」から
2)[開く/エクスポート]を選択し、[インポート/エクスポート]ボタンをクリックする
3)インポート/エクスポート ウィザードで[他のプログラムまたはファイルからインポート]を選び[次へ]をクリックする
4)ファイルのインポートウィザードで[テキスト ファイル(コンマ区切り)]を選択し[次へ]をクリックする
5)インポートするファイルを[参照]ボタンをクリックして指定する
6)オプションを選択して[次へ]をクリックする
7)インポート先のフォルダを指定し、「次へ」をクリックする
8)ファイルのインポート画面で、「以下の処理を実行します:」で、
「☑”(CSVファイル)”を次のフォルダーにイ...」と、チェックが入っていて選択されているのを確認し、[フィールドの一致]をクリックする
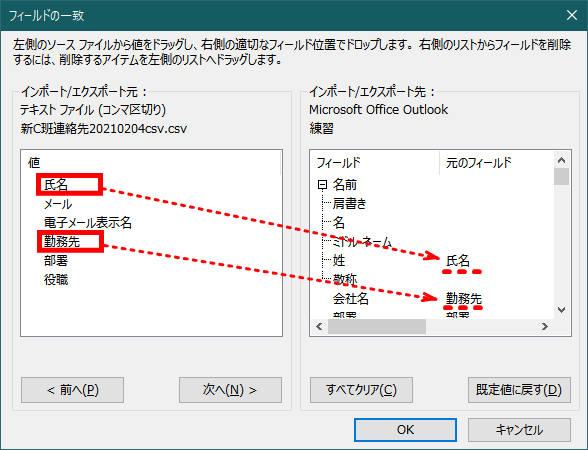
9)「姓 ↔ 氏名」
[会社名 ↔ 勤務先]の関係づけをする。
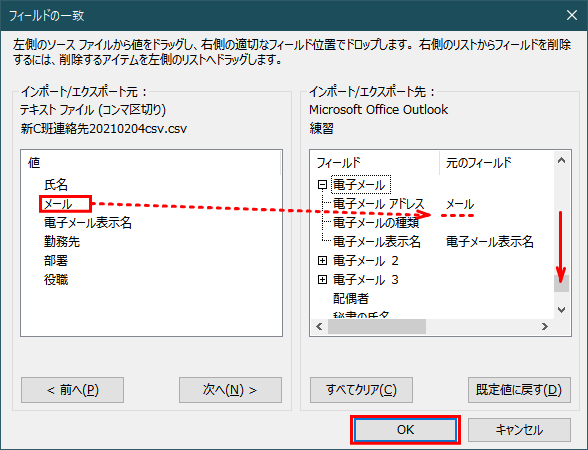
10)下方にスクロールし、
[電子メールアドレス ↔ メール]の関連付けをする。
最後に、「OK」をクリックする。
11)ファイルのインポート画面に戻るので、[完了]をクリックしてインポートを開始する。
12)インポート進捗の画面が表示され、やがて消える。インポートが完了したことを示す。
