受信したメールに添付されているファイルをプレビュー表示すると危険!
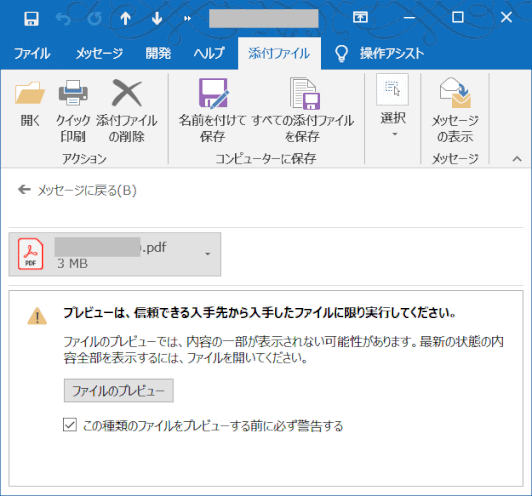
右の図は、受信したメールに添付されているファイルを、ファイルのプレビュー機能で表示しようとした時の警告メッセージを示す。
この場合は、PDFファイルであったが、WordやExcelファイルの場合は、こうした警告が出ないで、内容が表示されてしまう。
但し内容が表示されるとは言え、全部が表示されるわけでない。たとえばエクセルの上部にあるリボンや選択したセル内容が表示されない。
そのため本格的な操作(例えば、セルの内容をコピーするなど)を行なうためには、「プレビュー」ではなく、添付ファイル名の右端にある∨(下向き)印をクリックすると表示されるメニューの中から「開く」を選ぶか、あるいはダブル クリックして再度表示しなおす必要がある。
こうした二度手間がかかるのではあるが、こうした手間以外に危険なことがある。
それはメールに添付されているファイルを(シングル クリックで)何気なく開いてしまうと、忍び込んでいるウィルスに簡単に活動を許すことになりかねない。
そこで、当ブログはファイルのプレビュー機能を無効に設定する操作を紹介する。添付ファイルを開く時はダブルクリックでないと開けないようにする。
メール添付ファイルのプレビュー機能をオフにする
以下は、Outlook 2016 のメールソフトの例で、機能をオフにする設定を紹介します。

- メールの「ファイル」から「オプション」を選び、表示される「Outlook のオプション」画面の左側にある「セキュリティセンター」を選ぶ
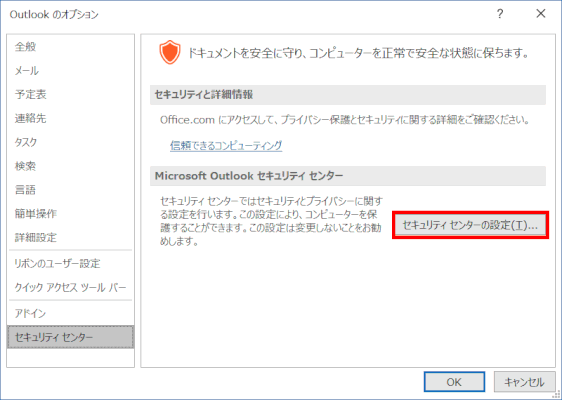
- 「セキュリティセンターの設定」をクリックする
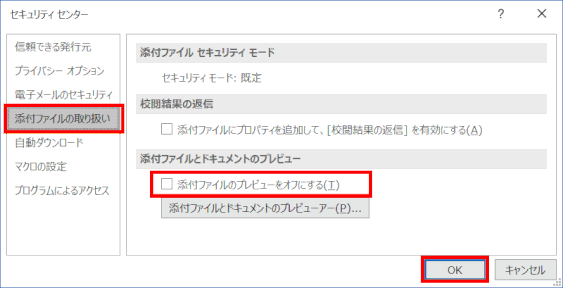
- 「セキュリティ センター」が開く
- 左側ナビで「添付ファイルの取り扱い」を選ぶ
- 「添付ファイルのプレビューをオフにする」にチェックを入れる
- 「OK」を2回クリックして、オプションを閉じる
設定を有効にするには、Outlookを閉じて再起動する。
以上の設定で、添付ファイルを開くにはダブルクリックで開くようになる。また開いた内容は通常にファイルを開いた状態で表示される。
