はじめに
Google Chrome の新しいタブでは、閲覧履歴がファビコンあるいはサムネイルで表示される。
これに対して、閲覧したサイトを表示しないことを希望している場合の対処方法を紹介する。
ここではGoogle Chrome の拡張機能の New Tab Redirect を使って目的を実現する。New Tab Redirect は、Chrome の起動時や新しいタブを開いた時に指定したページを開く(リダイレクトする)拡張機能だ。
このリダイレクトさせるページの指定先を Google 検索のトップページに指定すると、履歴のサムネイルやファビコンが表示されない画面なので、すっきりとした画面を実現できる。
New Tab Redirect をインストールする
- Google Chrome でダウンロードサイトにアクセスする
ダウンローサイト:New Tab Redirect - Chrome ウェブストア
- ダウンロードサイトで[Chrome に追加]をクリックする
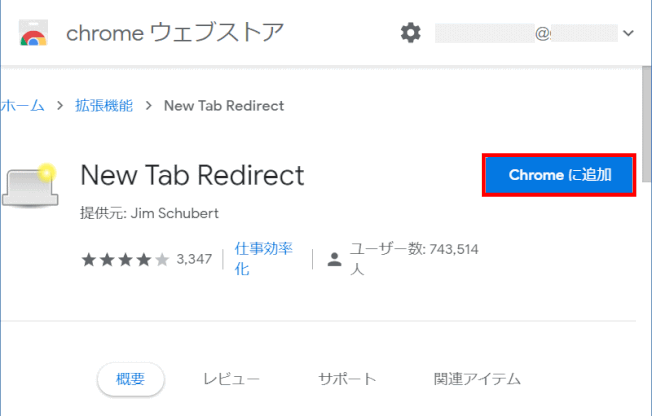
- [確認しています…]の表示後に[New Tab Redirect]を追加しますか?と尋ねられるので[拡張機能を追加]をクリックする

- インストールが完了した。画面に「ようこそ」と表示され、右上に新しいアイコンが表示される。
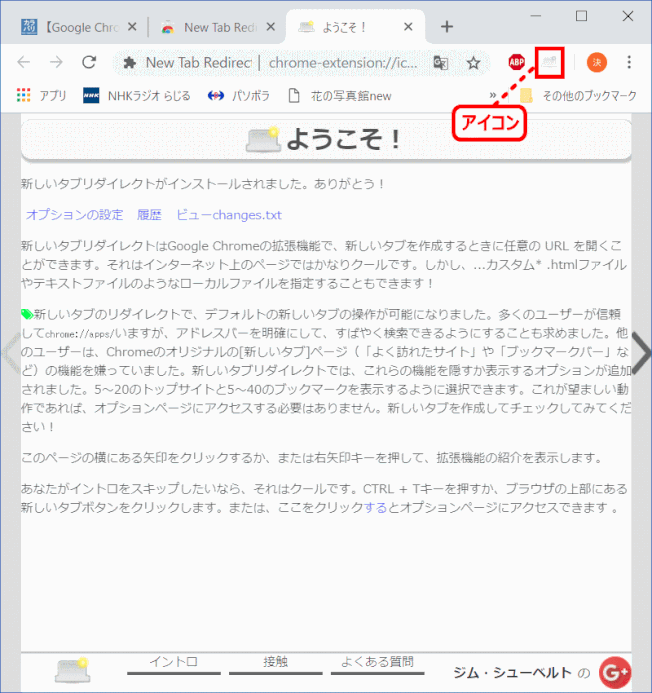
New Tab Redirect を設定する
インストールが完了したので「New Tab Redirect」の設定をする。
- Chrome 画面の右上にインストール時に新しくできた New Tab Redirect のアイコンをクリックし、選択メニューを表示する。
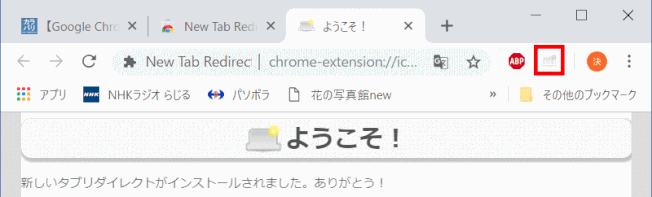
- 表示される選択メニューから[オプション]をクリックする。
![blog_google11:[オプション]をクリックする](https://image.jimcdn.com/app/cms/image/transf/dimension=652x10000:format=gif/path/sbd6ef88c1ef688a5/image/i1d82b2cd3828760f/version/1545221620/blog-google11-%E3%82%AA%E3%83%97%E3%82%B7%E3%83%A7%E3%83%B3-%E3%82%92%E3%82%AF%E3%83%AA%E3%83%83%E3%82%AF%E3%81%99%E3%82%8B.gif)
[オプション]がクリックされたので設定画面が表示される。
- [Redirect URL]ボックスにリダイレクトする URL を入力する。
ここでは Google のトップ画面を指定する。
Google のトップ画面 URL:https://www.google.com
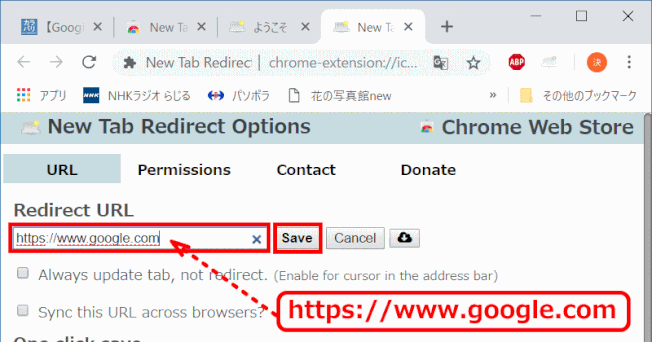
- [Save]ボタンをクリックして設定を完了する。
[Option Saved!]のメッセージが表示される。
新しいタブで閲覧履歴が表示されない設定の確認
新しいタブまたは、トップページを表示させてサムネイルが表示されていない事を確認する。
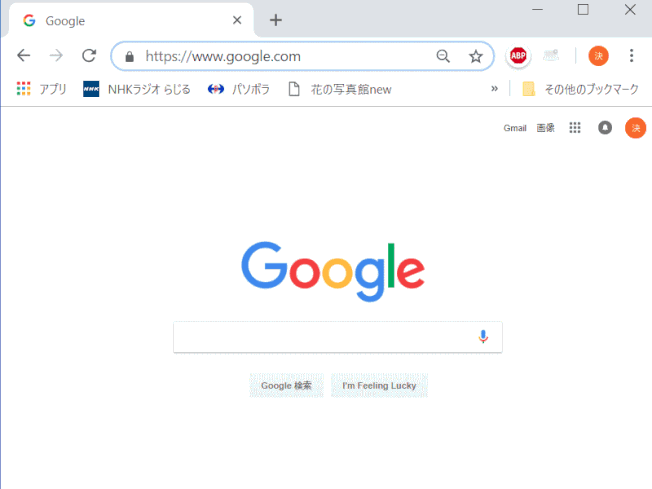
閲覧履歴表示に戻す
インストールされた[New Tab Redirect]拡張機能を[無効]にすることで、閲覧履歴表示ができる。
- Google Chrome ツールバーの3つの点々をクリックする
- [その他のツール]から[拡張機能]をクリックして、拡張機能一覧を表示する
- 一覧にある[New Tab Redirect]の[有効]を[無効]に切り替える
- [拡張機能]を閉じる
