会員の方から、自分の名前を騙って自分宛てに送信してくる迷惑メールがあるので、どうにかならないかと問合せがありました。いわゆるなりすましメールです。
そこでなりすましメールへの対処方をネットで調べてまとめました。
どのようなメールが送られてくるか
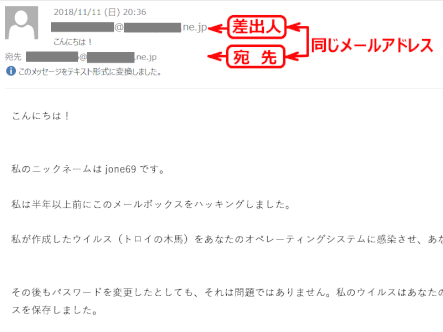
メール内容は、「あなたのアカウントはトロイの木馬に・・・」といった類のものから、ビットコインに関するものなど様々です。
普段は関与していないことをでっちあげて、一種脅迫まがいの内容もあります。
冷静に判断すればあり得ないことと分かるものばかりだ。
迷惑メールとして処理すべきものだが、問題は、差出人のメールアドレスが、宛先のものに置き換えられてしまっているので、迷惑メール対策としての通常の方法は取れないという厄介なものです。
なりすましメール対策
以下はこうしたメールを受信したときのその対処方をまとめたものです。
使用するメールソフトは Outlook 2016 です。
受信したメールから差出人のメールアドレスを割り出す
➊ 受信したメールのプロパティから[インターネット ヘッダー]情報を得る
![blog_security02:メッセージの[ファイル]>[プロパティ]をクリックする](https://image.jimcdn.com/app/cms/image/transf/dimension=531x1024:format=gif/path/sbd6ef88c1ef688a5/image/i2d4d7acbe079d3bb/version/1543547736/image.gif)
1)メールを開いた状態で、[ファイル]>[プロパティ]をクリックする
![blog_security03:メッセージの[インターネットヘッダー]をコピーする](https://image.jimcdn.com/app/cms/image/transf/dimension=531x1024:format=gif/path/sbd6ef88c1ef688a5/image/if9daeb896d3e160a/version/1543547988/blog-security03-%E3%83%A1%E3%83%83%E3%82%BB%E3%83%BC%E3%82%B8%E3%81%AE-%E3%82%A4%E3%83%B3%E3%82%BF%E3%83%BC%E3%83%8D%E3%83%83%E3%83%88%E3%83%98%E3%83%83%E3%83%80%E3%83%BC-%E3%82%92%E3%82%B3%E3%83%94%E3%83%BC%E3%81%99%E3%82%8B.gif)
2)[プロパティ]表示画面の[インターネット ヘッダー]のボックス内で[Ctrl]キー+[A]キーを同時に押し、ボックス内の全ての文を選択状態にする。
3)[インターネット ヘッダー]ボックス内の文がすべて選択された状態で、続いて[Ctrl]キー+[C]キーを同時に押し、内容文をコピーする。
![blog_security04:[インターネットヘッダー]でアドレスを割り出す](https://image.jimcdn.com/app/cms/image/transf/dimension=531x1024:format=gif/path/sbd6ef88c1ef688a5/image/i04092c057de08679/version/1543571006/blog-security04-%E3%82%A4%E3%83%B3%E3%82%BF%E3%83%BC%E3%83%8D%E3%83%83%E3%83%88%E3%83%98%E3%83%83%E3%83%80%E3%83%BC-%E3%81%A7%E3%82%A2%E3%83%89%E3%83%AC%E3%82%B9%E3%82%92%E5%89%B2%E3%82%8A%E5%87%BA%E3%81%99.gif)
4)メモ帳に貼り付ける。
(この操作は、内容全体を見やすくするためです)
5)メモ帳に貼りついたインターネット ヘッダー情報から、差出人のメールアドレス xxxx@yyyy.com を割り出す。
差出人のメールアドレスを割り出したので、次はこのメールアドレスが入っているメールを受信したときに[迷惑メール]に仕分けするようにする。
仕分けルールを設定する
➊ 自動仕分けウィザードを開く
➋ 仕分け条件を設定する
![blog_security07:[メッセージ ヘッダーに特定の文字が含まれる場合]にチェックを入れる](https://image.jimcdn.com/app/cms/image/transf/dimension=531x1024:format=gif/path/sbd6ef88c1ef688a5/image/i2c9f0897754ca277/version/1543580039/blog-security07-%E3%83%A1%E3%83%83%E3%82%BB%E3%83%BC%E3%82%B8-%E3%83%98%E3%83%83%E3%83%80%E3%83%BC%E3%81%AB%E7%89%B9%E5%AE%9A%E3%81%AE%E6%96%87%E5%AD%97%E3%81%8C%E5%90%AB%E3%81%BE%E3%82%8C%E3%82%8B%E5%A0%B4%E5%90%88-%E3%81%AB%E3%83%81%E3%82%A7%E3%83%83%E3%82%AF%E3%82%92%E5%85%A5%E3%82%8C%E3%82%8B.gif)
2)(ステップ1)条件を選択:
「自動仕分けウィザード」にある[メッセージ ヘッダに特定の文字が含まれる場合]にチェックを入れる。
3)(ステップ2)仕分けルールの説明を編集:
[特定の文字]をクリックする。
![blog_security08:文字の設定で[メッセージ ヘッダーに含まれる文字]を入れる](https://image.jimcdn.com/app/cms/image/transf/dimension=531x1024:format=gif/path/sbd6ef88c1ef688a5/image/i2ca12606322801d4/version/1543580039/blog-security08-%E6%96%87%E5%AD%97%E3%81%AE%E8%A8%AD%E5%AE%9A%E3%81%A7-%E3%83%A1%E3%83%83%E3%82%BB%E3%83%BC%E3%82%B8-%E3%83%98%E3%83%83%E3%83%80%E3%83%BC%E3%81%AB%E5%90%AB%E3%81%BE%E3%82%8C%E3%82%8B%E6%96%87%E5%AD%97-%E3%82%92%E5%85%A5%E3%82%8C%E3%82%8B.gif)
4)「文字の設定」画面で、[メッセージ ヘッダに含まれる文字]のボックスに、上で割り出した差出人のメールアドレスを入力し、[追加]をクリックする。
5)「特定の文字の一覧」へ、入力された文字列が移動されるのを確認し「OK」をクリックする。

![blog_security05:[仕分けルールの作成]をクリックする](https://image.jimcdn.com/app/cms/image/transf/dimension=531x1024:format=gif/path/sbd6ef88c1ef688a5/image/i880272e2c205886f/version/1543611596/blog-security05-%E4%BB%95%E5%88%86%E3%81%91%E3%83%AB%E3%83%BC%E3%83%AB%E3%81%AE%E4%BD%9C%E6%88%90-%E3%82%92%E3%82%AF%E3%83%AA%E3%83%83%E3%82%AF%E3%81%99%E3%82%8B.gif)
![blog_security06:[詳細オプション]をクリックする](https://image.jimcdn.com/app/cms/image/transf/dimension=531x1024:format=gif/path/sbd6ef88c1ef688a5/image/iad423147fa5f3dcc/version/1543611615/blog-security06-%E8%A9%B3%E7%B4%B0%E3%82%AA%E3%83%97%E3%82%B7%E3%83%A7%E3%83%B3-%E3%82%92%E3%82%AF%E3%83%AA%E3%83%83%E3%82%AF%E3%81%99%E3%82%8B.gif)
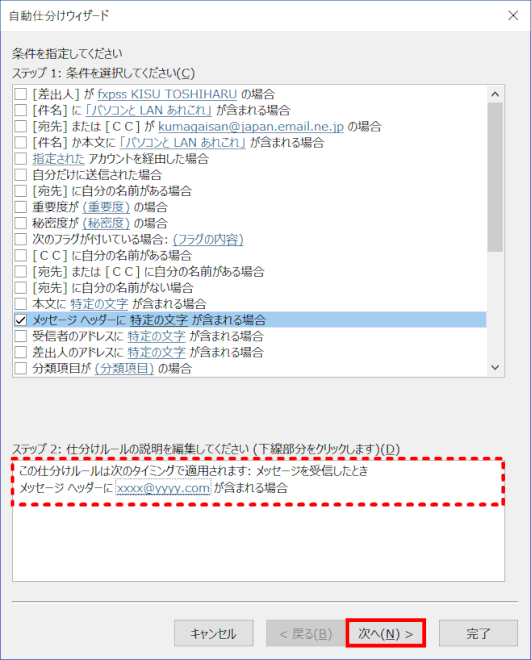

![blog_security11:[仕分けルールと通知]で「迷惑メール」フォルダーを選択する](https://image.jimcdn.com/app/cms/image/transf/dimension=531x1024:format=gif/path/sbd6ef88c1ef688a5/image/i277e679abb108999/version/1543611883/blog-security11-%E4%BB%95%E5%88%86%E3%81%91%E3%83%AB%E3%83%BC%E3%83%AB%E3%81%A8%E9%80%9A%E7%9F%A5-%E3%81%A7-%E8%BF%B7%E6%83%91%E3%83%A1%E3%83%BC%E3%83%AB-%E3%83%95%E3%82%A9%E3%83%AB%E3%83%80%E3%83%BC%E3%82%92%E9%81%B8%E6%8A%9E%E3%81%99%E3%82%8B.gif)
![blog_security12:[自動仕分けウィザード]ステップ2が「迷惑メール」フォルダーとなっているのを確認する](https://image.jimcdn.com/app/cms/image/transf/dimension=531x1024:format=gif/path/sbd6ef88c1ef688a5/image/i54070e66f82d9aa7/version/1543580039/blog-security12-%E8%87%AA%E5%8B%95%E4%BB%95%E5%88%86%E3%81%91%E3%82%A6%E3%82%A3%E3%82%B6%E3%83%BC%E3%83%89-%E3%82%B9%E3%83%86%E3%83%83%E3%83%97%EF%BC%92%E3%81%8C-%E8%BF%B7%E6%83%91%E3%83%A1%E3%83%BC%E3%83%AB-%E3%83%95%E3%82%A9%E3%83%AB%E3%83%80%E3%83%BC%E3%81%A8%E3%81%AA%E3%81%A3%E3%81%A6%E3%81%84%E3%82%8B%E3%81%AE%E3%82%92%E7%A2%BA%E8%AA%8D%E3%81%99%E3%82%8B.gif)