USBからアップグレード
Windows 10のメディア作成ツールを使って作成したUSBメモリーで、Windows 10にアップグレードしてみます。通知領域やWindows Updateからのアップグレードを待たずに、Windows 10を使い始めることができます。
➊セットアップを起動する
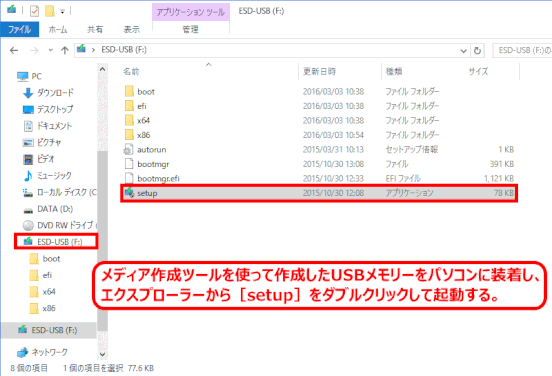
➋Windows 10 のセットアップが開始される
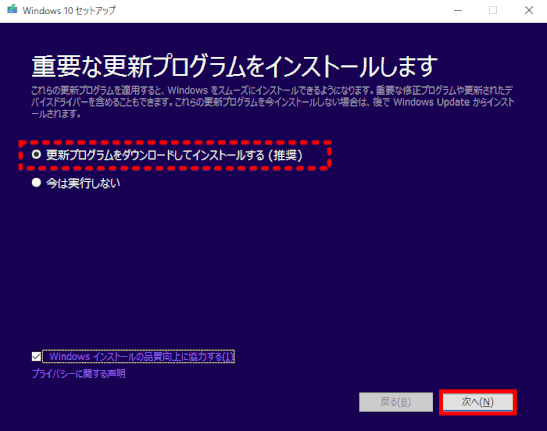
[Windows 10セットアップ]の画面が表示されます。まずは、最新の更新プログラムの確認とダウンロードを実行します。[更新プログラムをダウンロードしてインストールする(推奨)]のまま[次へ]をクリックする。
➌ 更新プログラムのチェックが始まる
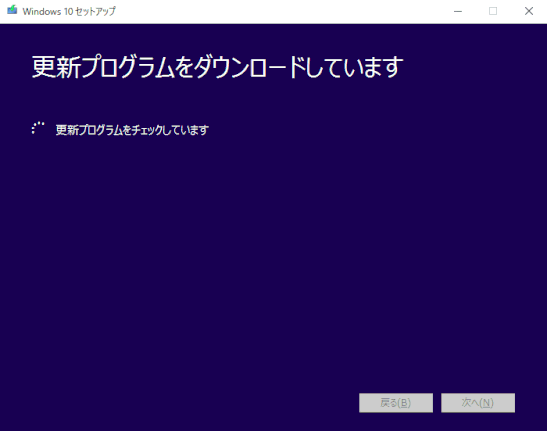
❹ PCをチェックしています…
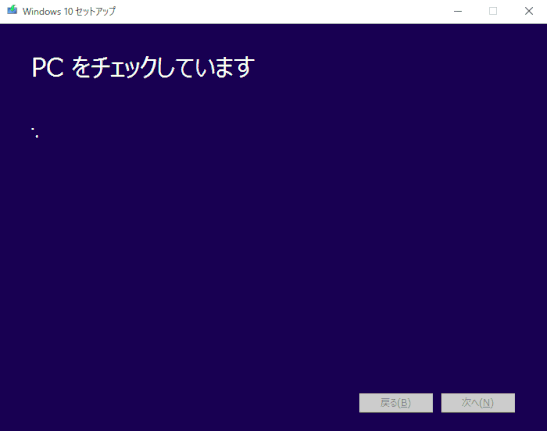
❺ ライセンスに同意する
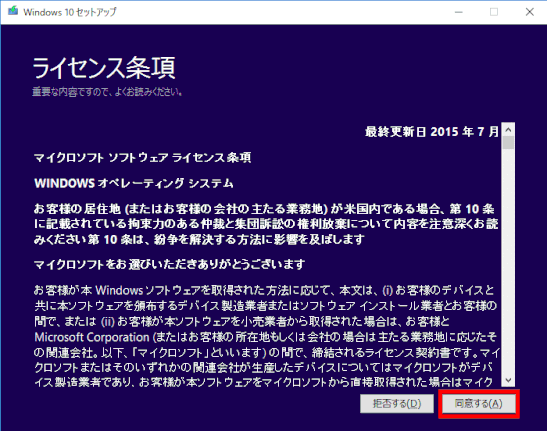
Windows 10のライセンス条項が表示されるので、よく読んでから[同意する]をクリックする。
❻ 再び、更新プログラムのダウンロード
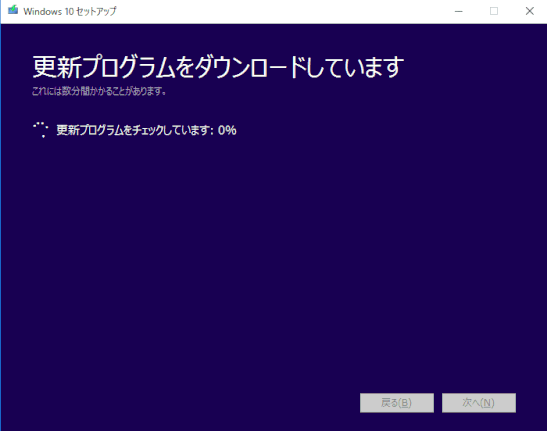
❼ インストールに必章な作業を確認する
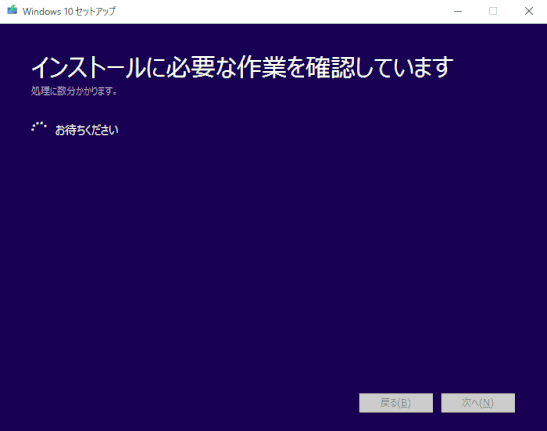
❽ 引き継ぐ項目を選択する
現在のパソコンから何を引き継ぐかを選択します。[個人用ファイル、アプリ、Windowsの設定を引き継ぐ]を選択すると、ドキュメントのファイルや写真などのデータ、インストール済みのアプリ(Windows 10に対応したもの)、各種設定など、可能な限りすべての情報が引き継がれます。項目を選択したら、[次へ]をクリックします。
❾ インストールを開始する
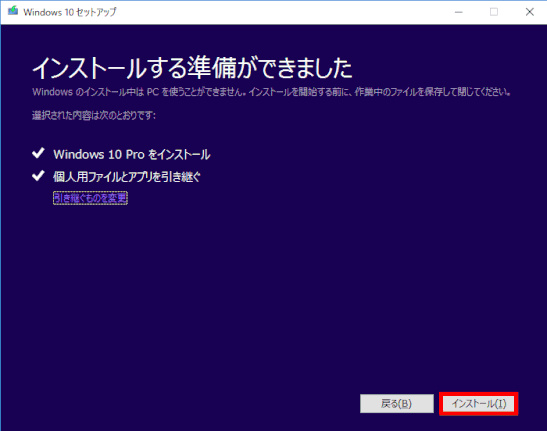
インストールの準備ができたら、Windows 10へのアップグレードを開始します。[インストール]をクリックします。
❿ 必要なファイルがコピーされる
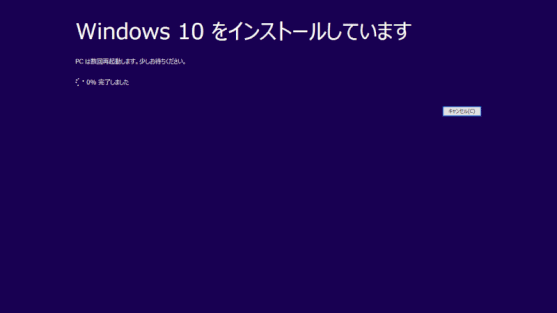
Windows 10のインストールが開始され、必要なファイルがコピーされる。
⓫ アップグレードが開始される
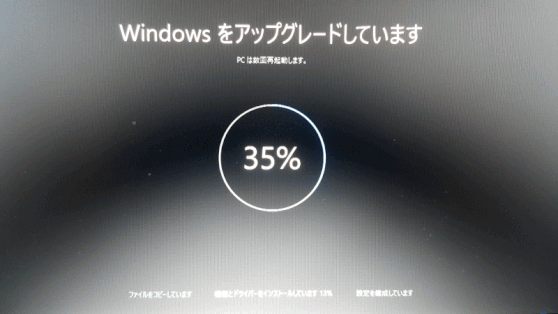
再起動が3回行われます。
⓬ 最終処理が実行される


⓭ アップグレードが完了する
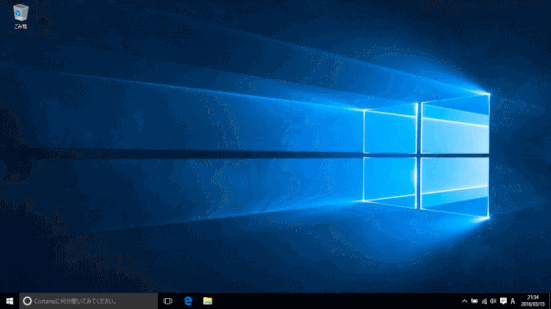
Windows 8.1 Pro だけ、すなわちOSのみのPCをアップグレードするのに要した時間は1時間10分でした。
