
Live メール 2012 連絡先の場合
ここでは、Windows Live メール 2012 のアドレス帳を、.csv (ドット-C-S-V) 形式に変換して Outlook 2016 へインポートする操作を紹介します。(.CSV ((ドット-C-S-V)) 形式とは、カンマで区切られたデータのファイル形式のことです。)
全体で3つのステップを順にとります。
尚、Live メールの「分類」は Outlook には移行できないので、Outlook で連絡先グループを別途作成する必要がある。
Windows Live メール 2012 側でのエクスポート
➊ アドレス帳をカンマ区切り(.CSV)でエクスポートする
➋ エクスポート先のファイル名と場所を指定し、[次へ]
➌ エクスポートするフィールドはそのままで、[完了]をクリックする
「名前」にチェックを入れたままにし、「名」「姓」にはチェックを入れない。
❹ CSVファイルができる
インポートするファイルで 「電子メール表示名」 を設定する
Outlook 2016 の連絡先では、「表示名」フィールドがある。(Windows Live メール 2012 では、無かったと思われる。)
Outlook 2016 で連絡先を作成する場合では、「表示名」は「姓」+「名」+(電子メールアドレス)の形式で作成される。しかし、インポートして作成される連絡先の場合は、「表示名」は、電子メールアドレスだけとなり、形式が作成する方法でバラバラで統一されていない。
表示名が電子メールアドレスだけの場合は、連絡先を選択する時や、メッセージの「宛先」「CC」に表示された時も、非常に分かりずらい。
こうした混乱を避けるために、インポートするファイルに「電子メール表示名」フィールドを追加して、その内容を事前に設定しておく。「電子メール表示名」フィールドは、ここでは、「姓」「名」だけにする。
「電子メール表示名」がブランクではなく、何らかの値が入っている場合は、Outlook 2016 での連絡先の編集では、その値を自動では変更し無い様だ。
➊ インポートする .csv ファイルを、エクセルで開きインポートする連絡先を選択・整理する
Outlook 2016 へインポートしない連絡先があれば、削除する。
1)例えばパソボラの会員のみを移行する場合は、「自宅電話」でソートし、班No.が入っている連絡先のみを選ぶことができる。
➋ カラム(列)B の前に列を追加する
カラムCは「電子メールアドレス」フィールドであることが前提で、カラムAの次に新しいカラムを挿入する。
1)選択したカラム B を右クリックし、コンテクストメニューの「挿入」をクリックする
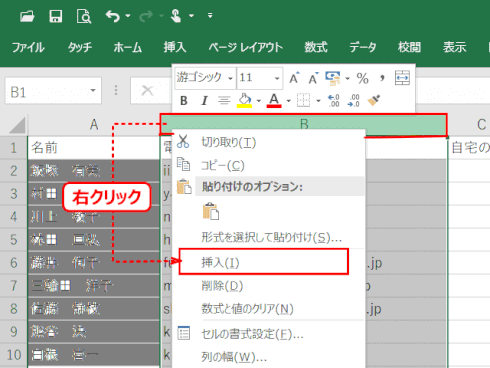
➌ 追加した列のヘッダーに「電子メール表示名」と入力する
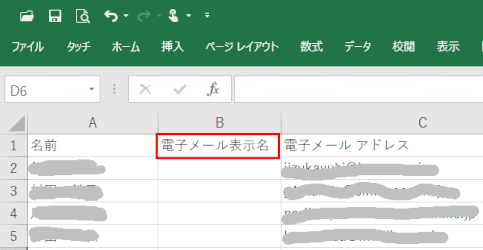
❹ セル B2 に「名前」=>「表示名」を表示する計算式を入力する
「名前」がA列にある前提での計算式。
B2の内容は、=A2 という計算式にする。
B2の内容はA2 の値とする。

❺ 計算式を表の底までコピーする

❻ ファイルを上書き保存する
CSV UTF-8 形式で保存することの確認メッセージが出るので、ここは「はい」で答える。
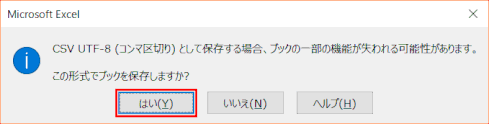
文字コードを ANSI に変更する
➊ CSV ファイルをメモ帳で開く
CSV ファイルを右クリックし、「プログラムから開く」で「メモ帳」を選択する。
➋ 名前を付けて保存で ANSI コードに変更する
1)開いたメモ帳の「ファイル」から「名前を付けて保存」を選択する。
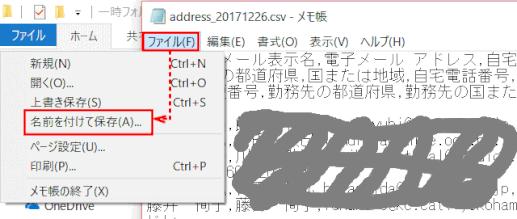
2)ファイルの種類(*.*)、文字コードを ANSI に変更し、ファイル名を指定し、「保存」する

Outlook 2013 側でインポートする
ここでは、エクスポートされ、「表示名」が設定された .csv ファイルをインポートします。
➊ Outlook 2013 または 2016 のリボンの上部にある [ファイル] を選びます。
➋[開く/エクスポート]、[インポート/エクスポート] の順に選びます。
➌「他のプログラムまたはファイルからのインポート」を選び、[次へ]をクリックする
❹「テキストファイル(カンマ区切り)」を選び[次へ]をクリックする
❺ インポートするファイルを指定し、オプションを設定する。[次へ]をクリックする
[オプション]で、重複 (既存の連絡先) を置き換えるのか、重複する連絡先を作成するのか、それとも重複をインポートしないのかを選択します。
- 重複した場合、インポートするアイテムと置き換える:
-
- Outlook で同じ連絡先の名前が見つかった場合、既存の連絡先が削除され、インポートする情報で連絡先が作成されます
- 重複してもインポートする:
-
- とりあえず重複は作成する。後でクリーンアップすることもできます。
- 重複するアイテムはインポートしない:
-
- Outlookにある既存の連絡先の情報が、インポートしようとしている連絡先と同じであることが確実な場合は、重複分をインポートしないように選択できます。Outlook には新しい連絡先のみがインポートされます。
❻ インポート先のフォルダーを選び、[次へ]をクリックする
[インポート先フォルダー] ボックスで、必要に応じて先頭までスクロールし、[連絡先] フォルダー、[次へ] の順に選択します。複数のメール アカウントを使っている場合、連絡先に関連するメール アカウントの下にある [連絡先] フォルダーを選ぶとのガイドだが、何故か POP/SMTP アカウントには[連絡先]フォルダーが無いので、この場合は[Outlook データ ファイル]傘下にある[連絡先]を選んだ。
❼[フィールドの一致]ボタンをクリックする
インポート先とインポート元とで、項目フィールドが一致していない時は、手動での対応付けが必要になることがあります。
たとえば、この例では、インポート ファイルには [自宅電話番号]があります。Outlook にはこの列と完全に一致しない [自宅電話] フィールドを使っています。これを同じものとして扱うために、[フィールドの一致]の操作を行います。
❽ インポートする「名前」をインポート先の「姓」と一致させる
1)インポート先の「名前」を展開する
2)インポート元の「名前」をインポート先の「姓」と一致させる
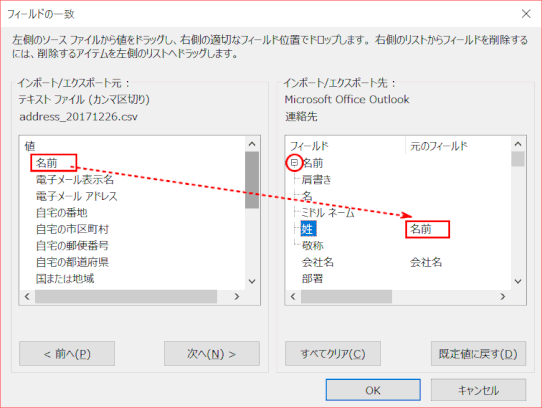
❾ インポートする「自宅電話番号」をインポート先の「自宅電話」と一致させる
ここでは「自宅電話番号」を、「自宅電話」と一致させてインポートする必要があります。
自宅電話番号を(会の班番号など)特殊な目的で使用していることもありデータの移管を行います。
⇓
インポート元の「自宅電話番号」はインポート先の「自宅電話」と関連付けられた
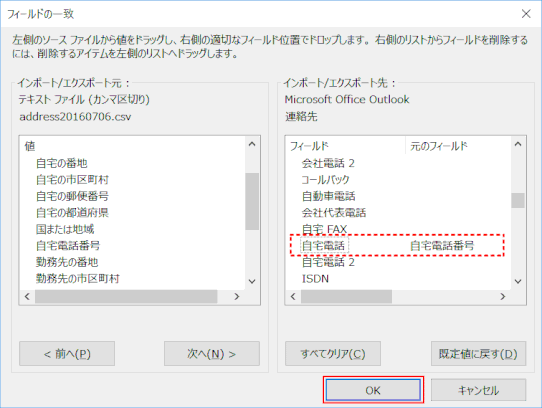
⇓
[OK]をクリックする
❿[完了]ボタンをクリックするとインポートが始まる
❿ ナビゲーション[連絡先]を表示し、インポートされた内容を確認する
Outlook 2013/2016 連絡先の場合
🔰 ここで紹介する、Office Outlookから連絡先をエクスポートしてCSVファイルを作成する方法であるが、
それを行うとタイトル行と1行目が崩れてしまう事例が、2020年11月頃から発生している。
これを回避する方法を、ブログ記事で紹介しているので、そちらを参照してください:
https://wins10.jimdofree.com/2020/11/30/outlookからエクスポートした連落先の1行目が文字化けを起こす/
----------------------------------------------------------------------------------------------------------------------------------
Outlook から連絡先をエクスポートすると、連絡先のコピーが CSV などでファイルに保存される。これで、このファイルを使用して、別のOutlookメールソフトに連絡先をインポートできるようになる。
Outlook 2013/2016 から連絡先をエクスポートする
➊ Outlook の「ファイル」をクリックする
➋ [開く/エクスポート]、[インポート/エクスポート] の順にクリックする
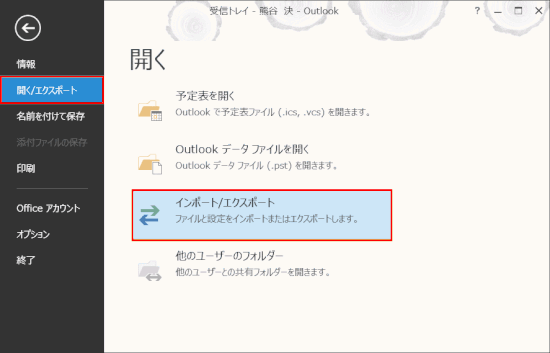
➌ [ファイルにエクスポート] を選択する
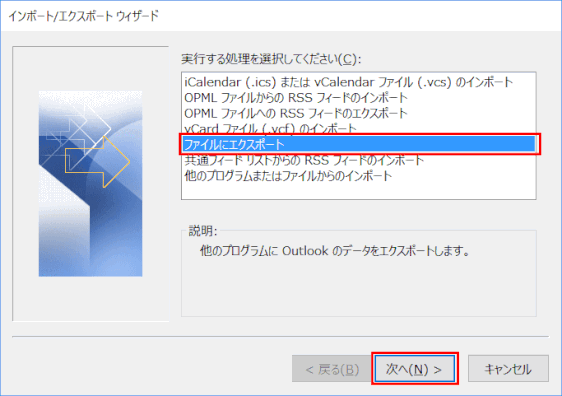
❹ [コンマ区切り値] を選択する
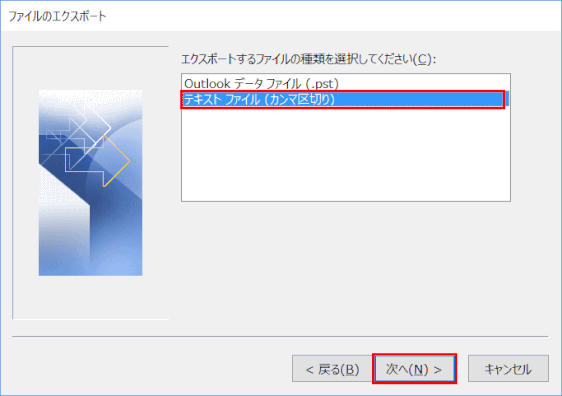
❺ [エクスポートするフォルダー] を選択する
[エクスポートするフォルダーの選択] ボックスで、必要に応じて先頭までスクロールし、自分のアカウントの [連絡先] を選択する。[次へ] を選択する
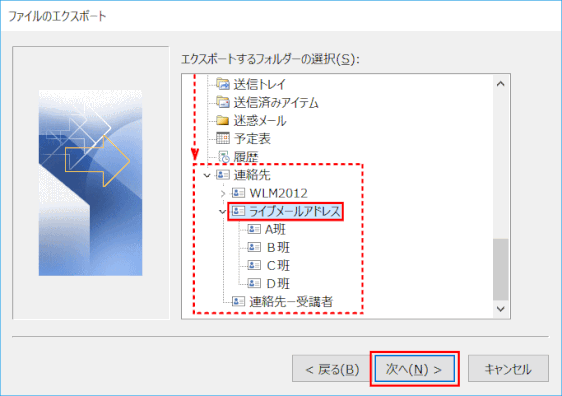
❻ [参照] を選択し、ファイル名を指定して、[OK] を選択する
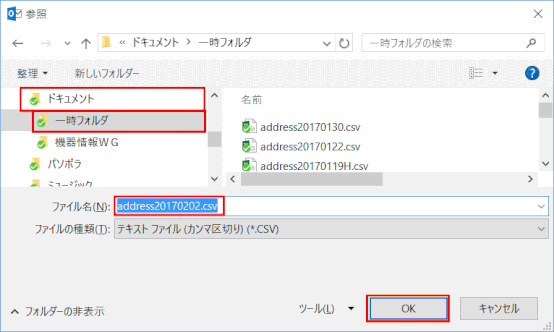
❼ 新しい連絡先ファイルがどの場所に保存されるかを確認し、[次へ] を選択する
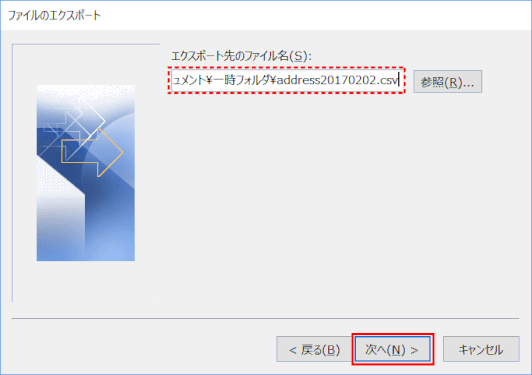
❽ エクスポートするフィールドを確認する為に「フィールドの一致」ボタンをクリックする
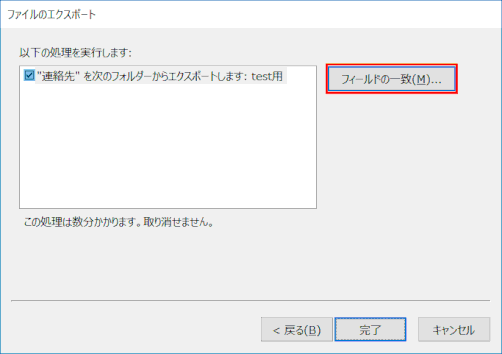
⇩
❾「インポート/エクスポート先」フィールドが図の通りとなるよう変更し、「OK」をクリック
ここでは、班No.が「自宅電話」欄か「部署」欄に入力されているかで内容が変わる。
A) 班No.が「自宅電話」欄に入力されている場合:
特に「名前」のフィールドをエクスポートはしないようにすること、それに代わり「姓」と「名」と、二つだけを指定することが大事です。
一般に「名前」には、姓、名、の他にミドル名が入って組み合わされることが前提なので、これを使用しない日本人名は、ここでは「姓」と「名」のフィールドだけを指定していることを明確にするものです。
「自宅電話」欄に入力されている班No.をそのまま「自宅電話」欄のままエクスポートする。
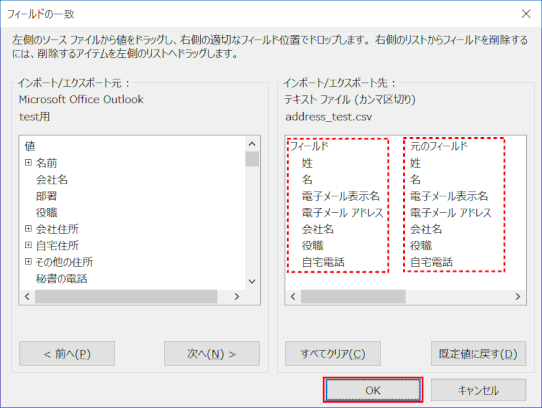
B)班No.が「部署」欄に入力されている場合
特に「名前」のフィールドをエクスポートはしないようにすること、それに代わり「姓」と「名」と、二つだけを指定することが大事です。
一般に「名前」には、姓、名、の他にミドル名が入って組み合わされることが前提なので、これを使用しない日本人名は、ここでは「姓」と「名」のフィールドだけを指定していることを明確にするものです。
「部署」欄に入力されている班No.をそのまま「部署」欄のままエクスポートする。
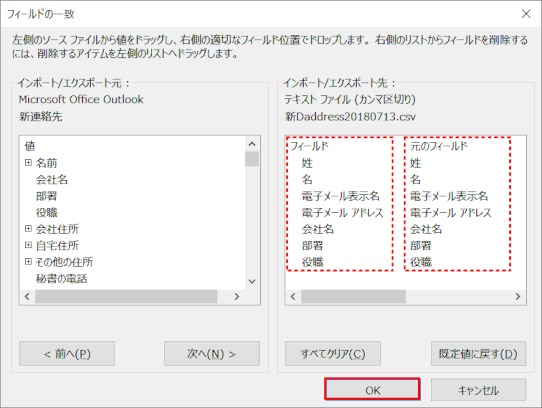
❿ [完了] をクリックすると、連絡先のエクスポートが開始される。
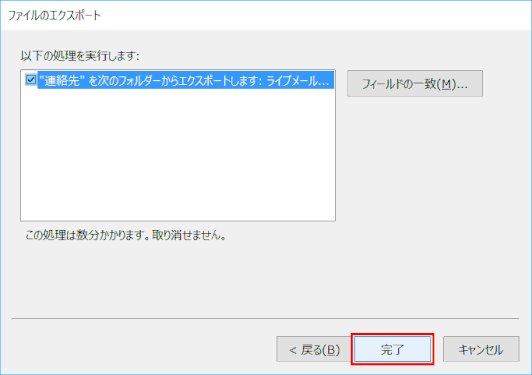
⇩
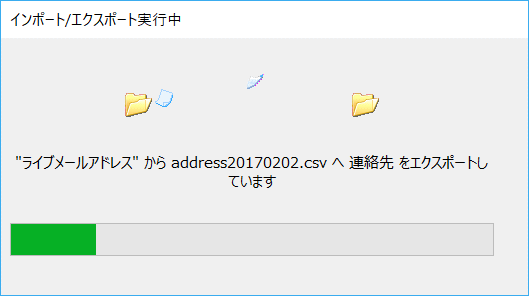
エクスポート プロセスが完了すると、Outlook のメッセージは表示されないが、[インポート/エクスポート実行中] ボックスの表示が消える。
⓫ 新しく作成された .csv ファイルを開いて確認する
新しく作成された .csv ファイルをコンピューターで見つけ、Excel でそのファイルを開いて、連絡先が入っていることを確認する。空のセルが多数含まれている可能性があるが、それで正常。

これで連絡先が .csv ファイルにコピーされた。そのファイルを、Windows 用の Outlook がインストールされた別のコンピューターにインポートすることや、別のメール サービスにインポートすることができる。
Outlook 2013/2016 から他の Outlook 2013/2016 へインポートする
➊ Outlook 2013 のリボンの上部にある [ファイル] をクリックする。
➋ [開く/エクスポート] → [インポート/エクスポート] の順にクリックする。
➌ [他のプログラムまたはファイルからのインポート] を選び、[次へ] をクリックする。
❹ [テキストファイル(カンマ区切り)] を選び、[次へ] をクリックする。
❺ インポートするファイルを指定し、オプションを設定する。
[オプション] では、重複(既存の連絡先)を置き換えるのか、重複する連絡先を作成するのか、それとも重複をインポートしないのかを選択します。[次へ] をクリックする。
❻ インポート先のフォルダーを選び、[次へ] をクリックする。
[インポート先フォルダー] ボックスで、必要に応じて先頭までスクロールし、[連絡先] フォルダー、[次へ] の順に選択します。複数のメールアカウントを使っている場合、連絡先に関連するメールアカウントの下にある [連絡先] フォルダーを選ぶ。
❼ [フィールドの一致] ボタンをクリックする。
🔰
「フィールドの一致」で変換エラーが出るときは、「フィールドの一致」で変換エラーが出るを参照する
❽ インポート先とインポート元とで項目をマッチングし、「OK」をクリックする

①「名前」を展開し、[姓]と「名」が指定されているのを確認する。

② 下方へスクロールし、「会社名」「部署」「役職」がマッチングされているのを確認する。
![ol192:「電子メールアドレス」と「表示名」が指定されているのを確認し、[OK]](https://image.jimcdn.com/app/cms/image/transf/dimension=596x1024:format=gif/path/sbd6ef88c1ef688a5/image/i20253bd3019dd08c/version/1531720208/ol192-%E9%9B%BB%E5%AD%90%E3%83%A1%E3%83%BC%E3%83%AB%E3%82%A2%E3%83%89%E3%83%AC%E3%82%B9-%E3%81%A8-%E8%A1%A8%E7%A4%BA%E5%90%8D-%E3%81%8C%E6%8C%87%E5%AE%9A%E3%81%95%E3%82%8C%E3%81%A6%E3%81%84%E3%82%8B%E3%81%AE%E3%82%92%E7%A2%BA%E8%AA%8D%E3%81%97-ok.gif)
③ 更に下方へスクロールし、「電子メール」を展開する。
「メールアドレス」「表示名」がマッチングされているのを確認する。
④[OK]をクリックする。
❾ [完了] ボタンをクリックすると、インポートが始まる。
❿ ナビゲーションの [連絡先] を表示し、インポートされた内容を確認する。
「フィールドの一致」で変換エラーが出る
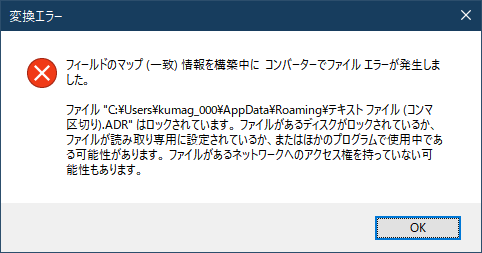
インポート操作の途中、ステップ ⑦ 「フィールドの一致」ボタンをクリックした時に「変換エラー」が出ることがある。その時の対処をまとめた。
エラーメッセージは、フィールドのマップ(一致)情報を構築中に、コンバーターでファイルエラーが発生しました。
そして以下のメッセージが表示されます。
ファイル "C\Users\kumag_000\AppData\Roaming\テキスト ファイル(コンマ区切り).ADR”はロックされています。ファイルがあるディスクがロックされているか、ファイルが読み取り専用に設定されているか、またはほかのプログラムで使用中である可能性があります。ファイルがあるネットワークへのアクセス権を持っていない可能性もあります。
対処方法

- エクスプローラ―を起動し、「表示」タブで「隠しファイル」にチェックを入れる
- [PC]>[C ドライブ]>[ユーザー]>[ユーザー名]>[AppData]>[Roaming]を表示する
- 「テキスト ファイル (コンマ区切り).ADR」 ファイルが存在するのを確認する。「テキスト ファイル (カンマ区切り).ADR」 ファイルも同様のものと思われる。
- .ADRファイルを削除する。
- 元の操作を再度行ってみる。
エクセルの表にまとめられた連絡先をインポートする場合
ここでは、事務局から送付される「会員名簿」エクセルファイルにある連絡先情報をOffice Outlook へインポートする手順を紹介する。
連絡先ファイルを作成する
➊「会員名簿」エクセルファイルを開き、表の見出しとセル内容をコピーする
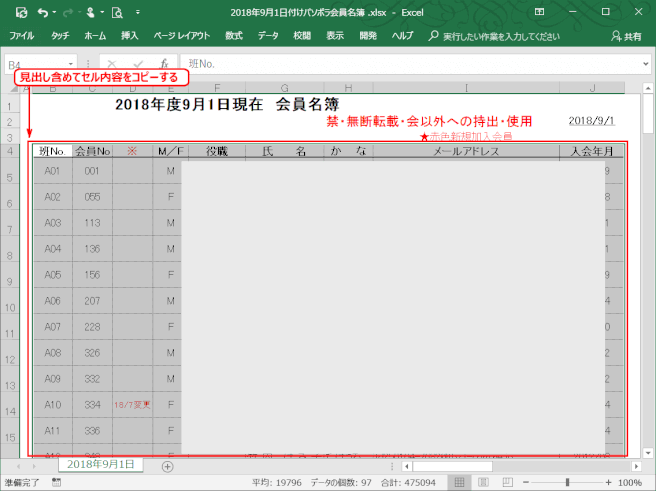
見出し行含めて表全体をコピーする。
オリジナルの「会員名簿」エクセルファイルは閉じる。
➋ コピーした内容を新しいエクセルファイルに貼り付ける

①新規エクセルファイルを開き、
②セルA1で、以下のように値だけを貼り付ける
⓵セルA1で右クリックする
⓶表示されるコンテクストの「貼り付けのオプション」で「123」をクリックする
これにより、以下の項目名の表ができる:
「班No.」「会員No」「※」「M/F」「役職」「氏 名」「か な」「メールアドレス」「入会年月」
※項目「会員No.」 「※」「M/F」「入会年月」はメーラ(ここでは Office Outlook)では使用しない。
③班と班の間に空白行が数行あるので削除する。
➌「表示名」列を追加する

①列を挿入し、
②項目名を「表示名」とする
③セルの値は「氏 名 様」となるようにする。このため、該当のセルに次の関数を入れる。=F2&" 様"
④残りのセルはオートフィルで値を入れる。
⑤[入会年月]フィールドを "yyyy/mm" の表示形式に変える。
🔰[入会年月]は連絡先の項目としては使用しないので、この操作は必ずしも必要ではない。
❹ ファイルを csv ファイル形式で保存する
①「ファイル」から「名前を付けて保存」を選び、
② 保存場所を指定する
③「ファイルの種類」は「CSV(コンマ区切り) (*.csv)」を選ぶ
注意:「CSV UTF-8(コンマ区切り) (*.csv)」を指定しないこと。
④ ファイル名を指定し、「保存」をクリックする。
⑤「CSV(コンマ区切り)として保存する場合、ブックの一部の機能が失われる可能性があります。この形式でブックを保存しますか?」とのメッセージが表示される。これはCSVファイルの制限のみを指し、無視することができる。「次回からは表示しない」をクリックする。
⑥ 元のブック(.xlsx)を閉じる。
⑦ CSVファイルも閉じる。
Office Outlook へインポートする
エクセルファイルから作成したcsvファイルを Office Outlook へインポートする手順です。
エクセルファイルで作成した連絡先の項目は、必ずしも Outlook 連絡先項目フィールドと同じ項目名ではないので、フィールドの一致作業が必要となる。
➊ Outlook のリボンの上部にある [ファイル] をクリックする。
➋ [開く/エクスポート] → [インポート/エクスポート] の順にクリックする。
➌ [他のプログラムまたはファイルからのインポート] を選び、[次へ] をクリックする。
🔰パスワードを入力するように求めるメッセージが表示され、パスワードを設定していない場合は、「キャンセル」を選択し、次のウィンドウに移動する
❹ [テキストファイル(カンマ区切り)] を選び、[次へ] をクリックする。
❺ インポートするファイルを指定し、オプションを設定する。
[オプション] では、重複(既存の連絡先)を置き換えるのか、重複する連絡先を作成するのか、それとも重複をインポートしないのかを選択します。[次へ] をクリックする。
❻ インポート先のフォルダーを選び、[次へ] をクリックする。
[インポート先フォルダー] ボックスで、必要に応じて先頭までスクロールし、[連絡先] フォルダーあるいは[連絡先]フォルダーに繋がる傘下の該当フォルダーを選び、[次へ] の順に選択します。
複数のメールアカウントを使っている場合、連絡先に関連するメールアカウントの下にある [連絡先] フォルダーを選ぶ。
🔰 この後、エラーメッセージ "フィールドの一致情報を構築中にファイルにエラー発生しました。" と表示される時は、ブログ記事 "CSVファイルのインポート中にエラー" を参照してください。
❼ [フィールドの一致] ボタンをクリックする。
「フィールドの一致」ダイアログボックスが表示される。
左側の[インポート/エクスポート元:]と表示された下に、インポートするCSVファイルに含まれている列の名前が[値]として表示されたボックスがある。
右側の[インポート/エクスポート先:]と表示された下のボックスには、Outlook で連絡先に使用される標準の[フィールド]が表示される。インポートするCSVファイル内の列に一致するフィールド名がある場合には、[元のフィールド]の下にその列名が表示される。
これで Outlook の項目名とCSVファイルの列名との紐づき、すなわちフィールドの一致を示す。
❽ インポート先とインポート元とで項目をマッチングし、「OK」をクリックする
[☑”会員名簿.csv”を次のフォルダーにインポートします:〇〇(フォルダー名)]のように、チェックボックスがオンになっていることを確認する。
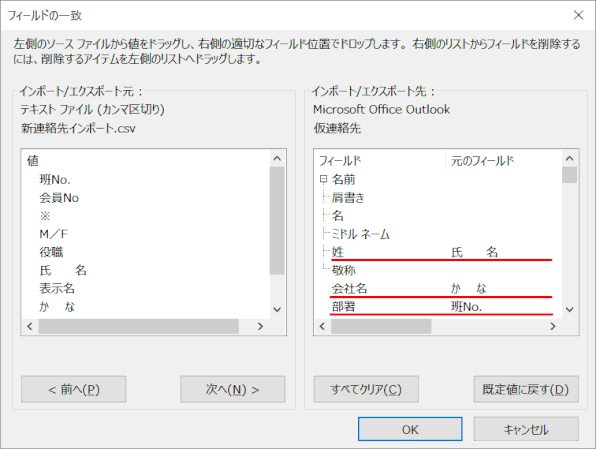
①「名前」を展開し、[姓]に「氏 名」が指定されているのを確認する。
② 左側ボックスから右側ボックスの Outlook フィールドに一つずつドラッグする。
「会社名」には「かな」、「部署」には「班No.」、「役職」には「役職」を指定して紐づけする。
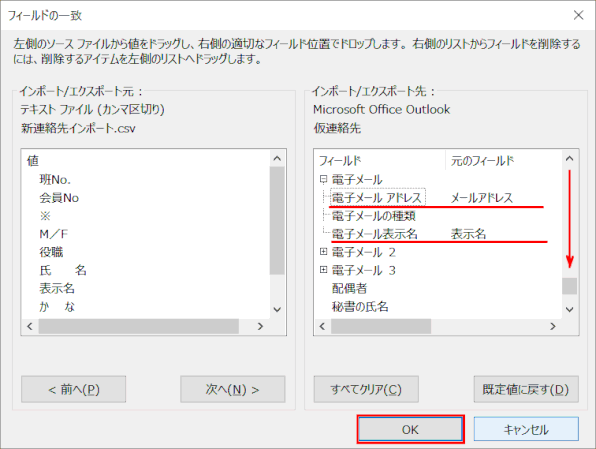
③ 下方へスクロールし、「電子メール」を展開し、[電子メールアドレス]に「メールアドレス」、「電子メール表示名」に「表示名」が指定されているのを確認する。
※メールアドレスを3個まで追加できるようになっているが、ここでは「電子メール」を使う。
④ フィールドのマッチングが全て終了したのを確認し、
「OK」をクリックする。
❾ [完了] ボタンをクリックすると、インポートが始まる。
❿ ナビゲーションの [連絡先] を表示し、インポートされた内容を確認する。
空白行などがあるときは、行を削除する。
「表示」を「一覧」表示にする、グループ分けをしないで表示する、等。


![ol51:エクスポート先のファイル名と場所を指定し、[次へ]](https://image.jimcdn.com/app/cms/image/transf/dimension=586x10000:format=gif/path/sbd6ef88c1ef688a5/image/i77c8aec828f4618f/version/1468599415/ol51-%E3%82%A8%E3%82%AF%E3%82%B9%E3%83%9D%E3%83%BC%E3%83%88%E5%85%88%E3%81%AE%E3%83%95%E3%82%A1%E3%82%A4%E3%83%AB%E5%90%8D%E3%81%A8%E5%A0%B4%E6%89%80%E3%82%92%E6%8C%87%E5%AE%9A%E3%81%97-%E6%AC%A1%E3%81%B8.gif)
![ol52:エクスポートするフィールドはそのままにし、[完了]をクリックする](https://image.jimcdn.com/app/cms/image/transf/dimension=588x10000:format=gif/path/sbd6ef88c1ef688a5/image/if2488aa131b1a948/version/1514256560/ol52-%E3%82%A8%E3%82%AF%E3%82%B9%E3%83%9D%E3%83%BC%E3%83%88%E3%81%99%E3%82%8B%E3%83%95%E3%82%A3%E3%83%BC%E3%83%AB%E3%83%89%E3%81%AF%E3%81%9D%E3%81%AE%E3%81%BE%E3%81%BE%E3%81%AB%E3%81%97-%E5%AE%8C%E4%BA%86-%E3%82%92%E3%82%AF%E3%83%AA%E3%83%83%E3%82%AF%E3%81%99%E3%82%8B.gif)
![ol53:[開く/エクスポート]、[インポート/エクスポート] の順に選びます。](https://image.jimcdn.com/app/cms/image/transf/dimension=528x10000:format=gif/path/sbd6ef88c1ef688a5/image/i8082146a630518b9/version/1514266722/ol53-%E9%96%8B%E3%81%8F-%E3%82%A8%E3%82%AF%E3%82%B9%E3%83%9D%E3%83%BC%E3%83%88-%E3%82%A4%E3%83%B3%E3%83%9D%E3%83%BC%E3%83%88-%E3%82%A8%E3%82%AF%E3%82%B9%E3%83%9D%E3%83%BC%E3%83%88-%E3%81%AE%E9%A0%86%E3%81%AB%E9%81%B8%E3%81%B3%E3%81%BE%E3%81%99.gif)
![ol54:「他のプログラムまたはファイルからのインポート」を選び、[次へ]をクリックする](https://image.jimcdn.com/app/cms/image/transf/dimension=530x10000:format=gif/path/sbd6ef88c1ef688a5/image/i143e594ba4065bf9/version/1468602496/ol54-%E4%BB%96%E3%81%AE%E3%83%97%E3%83%AD%E3%82%B0%E3%83%A9%E3%83%A0%E3%81%BE%E3%81%9F%E3%81%AF%E3%83%95%E3%82%A1%E3%82%A4%E3%83%AB%E3%81%8B%E3%82%89%E3%81%AE%E3%82%A4%E3%83%B3%E3%83%9D%E3%83%BC%E3%83%88-%E3%82%92%E9%81%B8%E3%81%B3-%E6%AC%A1%E3%81%B8-%E3%82%92%E3%82%AF%E3%83%AA%E3%83%83%E3%82%AF%E3%81%99%E3%82%8B.gif)
![ol55:「テキストファイル(カンマ区切り)」を選び[次へ]をクリックする](https://image.jimcdn.com/app/cms/image/transf/dimension=530x10000:format=gif/path/sbd6ef88c1ef688a5/image/iff42fddc5ee02bdb/version/1468602724/ol55-%E3%83%86%E3%82%AD%E3%82%B9%E3%83%88%E3%83%95%E3%82%A1%E3%82%A4%E3%83%AB-%E3%82%AB%E3%83%B3%E3%83%9E%E5%8C%BA%E5%88%87%E3%82%8A-%E3%82%92%E9%81%B8%E3%81%B3-%E6%AC%A1%E3%81%B8-%E3%82%92%E3%82%AF%E3%83%AA%E3%83%83%E3%82%AF%E3%81%99%E3%82%8B.gif)
![ol56:インポートするファイルを指定し、オプションを設定する。[次へ]をクリックする](https://image.jimcdn.com/app/cms/image/transf/dimension=530x10000:format=gif/path/sbd6ef88c1ef688a5/image/ib4f069e449e32042/version/1468603249/ol56-%E3%82%A4%E3%83%B3%E3%83%9D%E3%83%BC%E3%83%88%E3%81%99%E3%82%8B%E3%83%95%E3%82%A1%E3%82%A4%E3%83%AB%E3%82%92%E6%8C%87%E5%AE%9A%E3%81%97-%E3%82%AA%E3%83%97%E3%82%B7%E3%83%A7%E3%83%B3%E3%82%92%E8%A8%AD%E5%AE%9A%E3%81%99%E3%82%8B-%E6%AC%A1%E3%81%B8-%E3%82%92%E3%82%AF%E3%83%AA%E3%83%83%E3%82%AF%E3%81%99%E3%82%8B.gif)
![ol57:インポート先のフォルダーを選ぶ。[次へ]をクリックする](https://image.jimcdn.com/app/cms/image/transf/dimension=530x10000:format=gif/path/sbd6ef88c1ef688a5/image/ic7e47d8e48e4e4eb/version/1468603614/ol57-%E3%82%A4%E3%83%B3%E3%83%9D%E3%83%BC%E3%83%88%E5%85%88%E3%81%AE%E3%83%95%E3%82%A9%E3%83%AB%E3%83%80%E3%83%BC%E3%82%92%E9%81%B8%E3%81%B6-%E6%AC%A1%E3%81%B8-%E3%82%92%E3%82%AF%E3%83%AA%E3%83%83%E3%82%AF%E3%81%99%E3%82%8B.gif)
![ol58:[フィールドの一致]ボタンをクリックする](https://image.jimcdn.com/app/cms/image/transf/dimension=530x10000:format=gif/path/sbd6ef88c1ef688a5/image/id7fe22d20d64e293/version/1468604411/ol58-%E3%83%95%E3%82%A3%E3%83%BC%E3%83%AB%E3%83%89%E3%81%AE%E4%B8%80%E8%87%B4-%E3%83%9C%E3%82%BF%E3%83%B3%E3%82%92%E3%82%AF%E3%83%AA%E3%83%83%E3%82%AF%E3%81%99%E3%82%8B.gif)

![ol61:[完了]ボタンをクリックするとインポートが始まる](https://image.jimcdn.com/app/cms/image/transf/dimension=560x10000:format=gif/path/sbd6ef88c1ef688a5/image/i7310bdf629a02dc3/version/1468605950/ol61-%E5%AE%8C%E4%BA%86-%E3%83%9C%E3%82%BF%E3%83%B3%E3%82%92%E3%82%AF%E3%83%AA%E3%83%83%E3%82%AF%E3%81%99%E3%82%8B%E3%81%A8%E3%82%A4%E3%83%B3%E3%83%9D%E3%83%BC%E3%83%88%E3%81%8C%E5%A7%8B%E3%81%BE%E3%82%8B.gif)