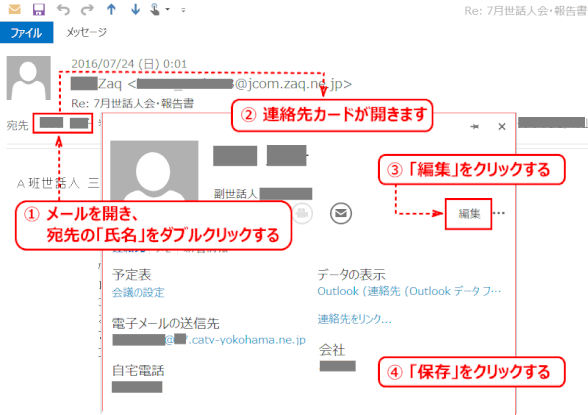連絡先の表示
連絡先の表示方法
1)Outlookを起動し、ナビゲーションバーで[連絡先]を選択する。
2)表示する連絡先フォルダーを選択する
「ホーム」タブで「◢ 個人用の連絡先」傘下にある、メールアカウント毎の「連絡先」を選択する
3)選択されたフォルダー内の連絡先が、右側に表示される。
Outlook 2013 の既定の連絡先のビューは「連絡先」です。
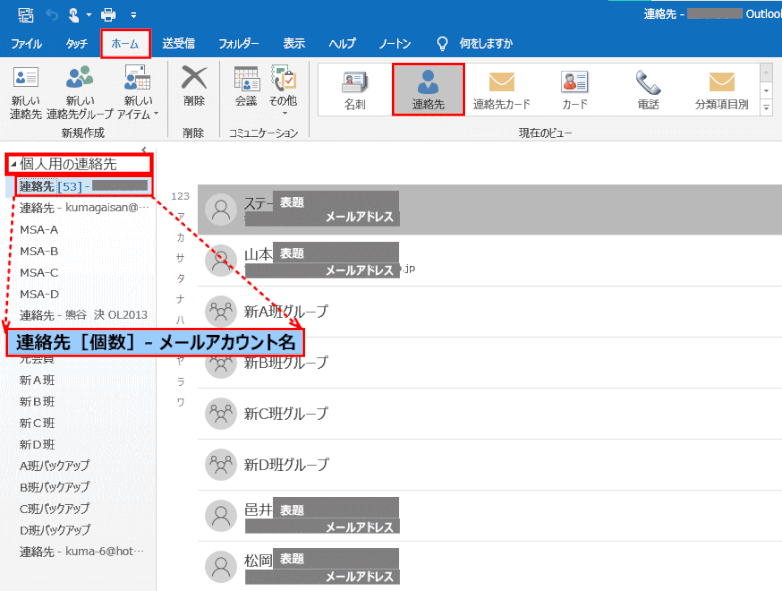
表示される連絡先には8つの形式があります。それぞれ特徴があるので、確認したい内容に合わせて連絡先の表示を切り替える。
パソボラでのお勧めのビューは[一覧]表示だ。
連絡先表示の切替方法
➊[ホーム]タブで「現在のビュー」から[その他]をクリックし、目的の型式を選ぶ
既定のビューは[連絡先]。パソボラでは[一覧]がお勧め。
[ビューの管理]
ビューの「新規作成」「コピー」「変更」「名前の変更」「リセット」ができる
[現在のビューを新しいビューとして保存]
現在のビュー設定で新しいビューを作成する
[現在のビューを他の連絡先フォルダーに適用する]
現在のビュー設定を他のフォルダーに適用する
適用するフォルダーを選択するパネルが表示される
連絡先ビューのカスタマイズ
➊ 現在の「連絡先」ビューを「一覧」へ切り替える
1)「ホーム」タブで、現在のビューを「連絡先」から、「一覧」へ切り替える

➋ビューを設定する
既定で[勤務先]でグループ化して表示される一覧表示を、グループ化しないで表示するように設定変更する。
また、表示する項目を選択し、表示する順を設定する。
1)①「表示」タブで、「並べ替え」グループの、②「その他」をクリックし、③「ビューの設定」を選ぶ

⇩
2)「ビューの詳細設定:一覧」のパネルで、④【「グループ化」勤務先(昇順)】をクリックする
既定では、【「グループ化」勤務先(昇順)】が設定されている。
ここでは、これを【「グループ化」(なし)】に設定する。
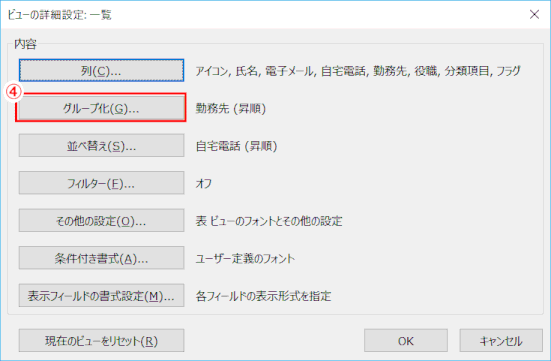
⇩
3)「グループ化」ウィンドウの「最優先されるフィールド」の、⑤「勤務先」の右端にある(v)をクリックし、「(なし)」を選択する。これにより「フィールドを表示する」のチェックが外れたのを確認し、⑥「OK」をクリックする。
なお、同じことは「すべてクリア」をクリックすることでも設定できる。
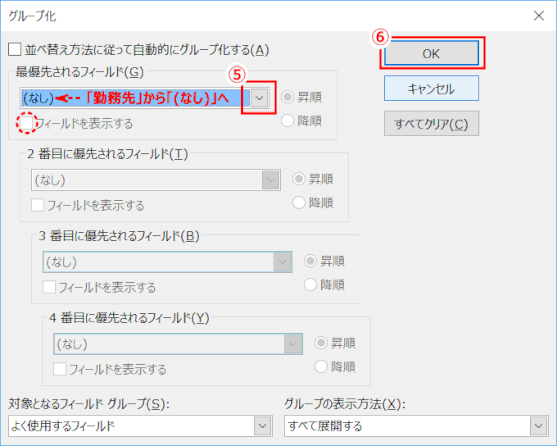
⇩
4)「ビューの詳細設定:一覧」のパネルに戻るので、「列」をクリックする
列に一覧表示する項目と表示順を設定する
5)「列の表示」ダイアログで、⑦「表示する列と順序」を以下のようにする
- アイコン
- 氏名
- (電子)メール (<=「電子メールフィールド」から選択する)
- 電子メール表示名 (<=「電子メールフィールド」から選択する)
- 勤務先
- 自宅電話 あるいは、部署(班No.が入るフィールドが「自宅電話」か「部署」に依る)
- 役職
- 更新日時
- 分類項目
- フラグ
⑧「OK」をクリックする

2017/01/31変更:「電子メール表示名」を、⑦「表示する列と順序」に追加
🔰「電子メール表示名」は、相手にメールが届いたときに、宛先として表示される
⇩
6)再度「ビューの詳細設定:一覧」のパネルに戻るので、⑨「並べ替え」をクリックして、⑩[部署]フィールドに変更し「昇順」にする。⑪[OK]を2回クリックする。
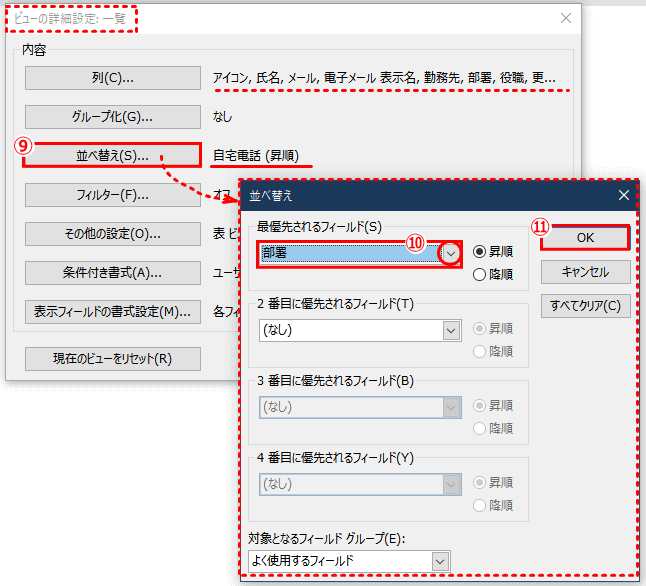
⇩
7)設定したビューを確認する:
表示形式; 一覧
グループ化; なし
列に表示する項目; アイコン、氏名、メール、電子メール表示名、勤務先、部署、役職、
更新日時、分類項目、フラッグ
並べ替え; 部署(昇順)
2017/01/31変更:「電子メール表示名」を追加し、「アイコン、氏名、(電子)メール、電子メール表示名、勤務先、部署、役職、更新日時、分類項目、フラグ」とした
連絡先を常に最新にしておく
パソボラ事務局から、毎月送付される班編成表を基に、以下の操作を適時行い、常に最新にしておくこと。

連絡先の新規や追加の登録
連絡先フォルダーを作成する
連絡先を保存するフォルダーを、該当アカウントの「連絡先」フォルダーの傘下に、新しく作成する。
1)作成するフォルダーの帰属先を指定し、新しいフォルダーの作成をクリックする
① ナビゲーションで[連絡先]を選び、「フォルダー」タブをクリックする
②[◢ 個人用の連絡先]から、帰属先のメールアカウント用の「連絡先」フォルダーを選択し、「新しいフォルダー(新規作成)」をクリックする

2)フォルダーの名前を入力する
③「新しいフォルダーの作成」ダイアログで「名前」を入力し、「フォルダーに保存するアイテム」には、「連絡先 アイテム」となっていること、「フォルダーを作成する場所」では親となるフォルダーが選択されているのを確認する。[OK]をクリックする。
3)フォルダーが作成されたのを確認する
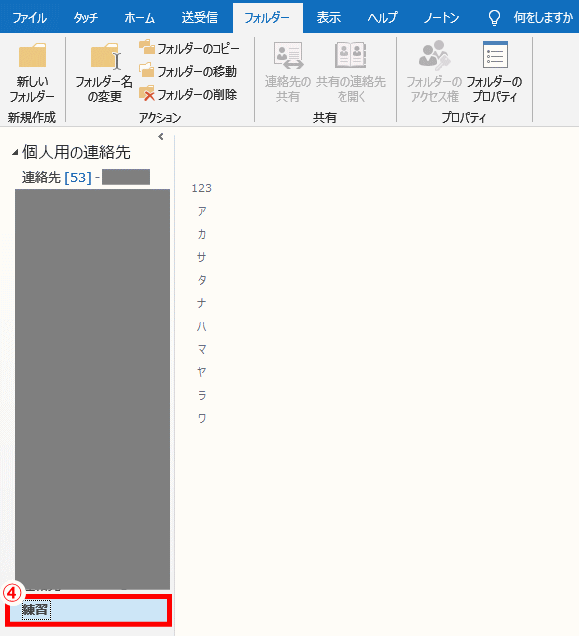
4)新規フォルダーがアドレス帳に表示されるように設定されているのを確認する
⑤「フォルダーのプロパティ」をクリックし、表示される「フォルダー プロパティ」ダイアログで「Outlook アドレス帳」タブを表示する。
「電子メールのアドレス帳にこのフォルダーを表示する」のチェックが入っているのを確認する。
最後に[OK]をクリックして「フォルダー プロパティ」ダイアログを閉じる。
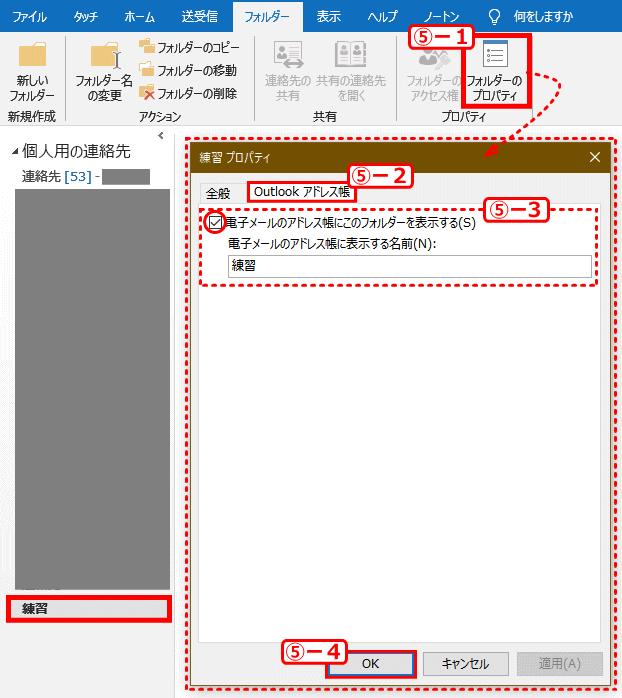
連絡先を手動で新規に登録する
連絡先を新規に登録するには以下の3つの方法がある:
- 手動で連絡先を登録する
- 受信したメールの差出人や宛先から登録する
- 外部のファイルから連絡先を読み込み登録する
ここでは1.の「手動で連絡先を登録する」を紹介する。
事前準備:登録する元となる班編成表の新規加入者アドレスデータをクリップボードにコピーする
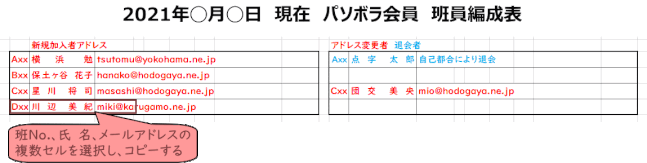
- ①例えば班編成表エクセルから、「班No.」「氏 名」「メールアドレス」の入っている複数セル選んで、「Ctrl」+「C」キーを押しクリップボードにコピーする。
クリップボードには、これらのデータが一つのデータとして連続してコピー保存される。
例:Dxx 川辺 美紀 miki@karugamo.ne.jp
🔰 なお、セルを選んだあとで、これらのデータが表示される「数式バー」からデータをコピーしようとすると、「シートの保護を外す」操作を求められる。
その場合は、「シートタブ」を右クリックして「シート保護の解除」を行う必要がある。
➊ Outlook を起動、ナビゲーションバーの「連絡先」を選び、連絡先サブフォルダーを選択する
🔰ここで選択するサブフォルダーに、これから作成される連絡先が保存されるので、間違わないよう選択しよう!
➋[新規作成]グループの「新しい連絡先」をクリックします
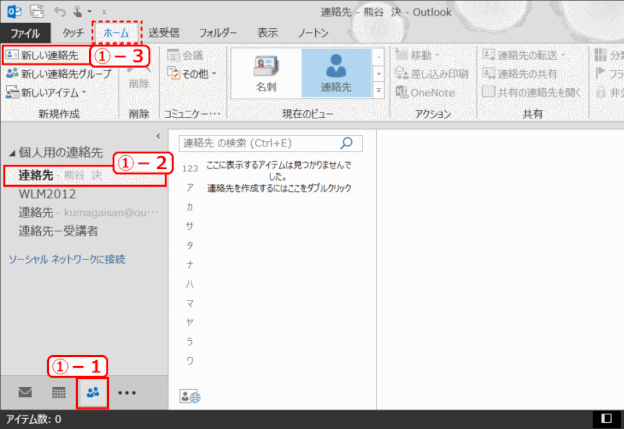
-
①ナビゲーションバーにある人形マークの[連絡先]アイコンをクリックする
- ②フォルダーウィンドウで[◢ 個人用の連絡先]傘下で、連絡先を追加保存するフォルダー(ここでは「連絡先 - 受信者名」あるいは「連絡先 - メールアドレス」)、更にその傘下のサブフォルダーを選択する。
- ③[ホーム]タブにある、[新規作成]グループの「新しい連絡先」をクリックする
➌ 連絡先の各項目を入力し[保存して閉じる]をクリックする
***以下の例は、パソボラでの連絡先慣例とされている、「ふりがな」を「勤務先」に、「班No」を「部署」に、そしてパソボラでの「役割」を「役職」に入力する例である。***
![ol188:「姓」「名」「電子メールアドレス」を入力し[保存して閉じる]をクリックする](https://image.jimcdn.com/app/cms/image/transf/dimension=653x1024:format=gif/path/sbd6ef88c1ef688a5/image/i6a0501f91234205a/version/1681287937/ol188-%E5%A7%93-%E5%90%8D-%E9%9B%BB%E5%AD%90%E3%83%A1%E3%83%BC%E3%83%AB%E3%82%A2%E3%83%89%E3%83%AC%E3%82%B9-%E3%82%92%E5%85%A5%E5%8A%9B%E3%81%97-%E4%BF%9D%E5%AD%98%E3%81%97%E3%81%A6%E9%96%89%E3%81%98%E3%82%8B-%E3%82%92%E3%82%AF%E3%83%AA%E3%83%83%E3%82%AF%E3%81%99%E3%82%8B.gif)
- ①[性][名]を入力する。
- クリップボードから貼り付け(「Ctrl」 + 「V」)し、必要なデータだけを残す。
「姓」ボックスに姓名全部を入れても良い。 -
②パソボラ会員の場合:[勤務先]にはふりがな、[部署]には班No.、[役職]を入力する。
「部署」はクリップボードから貼りつけし、必要な部分だけを残す。
- ③[表題]を入力する
- 🔰[姓][名]を入力すると自動的に[表題が]入力されることもある
④「メールアドレス」を入力する
- クリップボードから貼り付けし、必要なデータだけを残す。
- ⑤「メールアドレス」あるいは「表示名」ブロックをクリックすると、[表示名]ボックスが「姓名(+メールアドレス)」の形で表示されるのを確認する。
- ⑥「表示名」を「姓名」だけになるよう、(メールアドレス)部分を削除する。
🔰[表題]と[表示名]
表題:
- 連絡先を表示する時に見出しとして利用される
- 標準では「姓」と[名]のフィールドに入力した情報が表示される
- 勤務先なども併記される
表示名:
- 相手にメールが届いた時に、宛先として表示されるもの
- 「様」などの敬称が必要な場合は「表示名」に入力しておく
🔰一般的な[連絡先]の場合は、このほかに「電話番号」「住所」「写真」などを追加する。ぱそぼらではメールの送受信に利用する電子メールアドレス帳の役割だけなので、入力は以上とする。
- ⑦「保存して閉じる」をクリックすると、入力した情報が指定した連絡先フォルダーに保存される。
⇓
連絡先に登録されました。
➍ 新たに追加する連絡先がある場合は、❶に戻る。
受信したメールの差出人を連絡先へ追加する
➊ 受信したメールの差出人をダブルクリックし連絡先カードを開き、[追加]ボタンを押す
➋ 連絡先カードで必要な編集をし、[保存]ボタンをクリックする
➌ 連絡先カードを閉じる
メールにある複数の宛先を連絡先に登録する
➊ 宛先の氏名をダブルクリックして、連絡先を登録する
連絡先を削除する
❶ 班編成表に「退会者」がリストされている場合は、該当者を連絡先から削除します。

-
①「退会者」のリストがあるのを確認する。
「班No.」と「氏名」を確認する。
➋ 該当フォルダーにある該当者を削除する
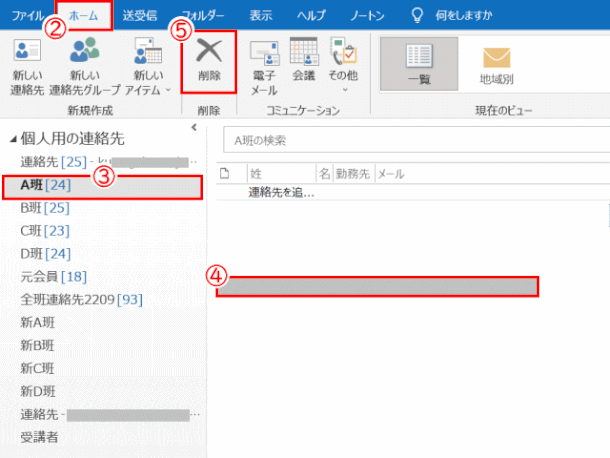
-
①Outlook のナビメニューで「連絡先」を選ぶ
- ②「ホーム」タブで、
-
③[◢個人用の連絡先]傘下にある該当の連絡先フォルダー/サブフォルダーを選ぶ
受信者の複数のアドレスが登録されている場合は、それぞれのアドレス毎に「連絡先 - 受信者名」や「連絡先 - メールアドレス」があり、それぞれ傘下のサブフォルダーを持つ - ④開いたフォルダーから該当者を選ぶ
- ⑤「削除」をクリックする
これにより一つの連絡先が削除される。複数の退会者の場合は、➊に戻り、繰り返す。
連絡先の編集
既存の連絡先を編集する際、現在のビューにしたがって編集画面が変わります。Outlook 2013の既定の連絡先のビューは「連絡先」になっているので、そのビューで任意の連絡先を編集すると、従来の画面ではなく、タッチモードに最適化されたものになる。
ここでは[一覧]ビューでの編集を行う。
連絡先のメールアドレスを変更する - 「一覧」ビュー
パソボラ会員のメールアドレスが変更になった場合に、その変更を連絡先に反映する方法です。
事前準備: 変更された情報を確認し、コピーしてクリップボードに保存しておく
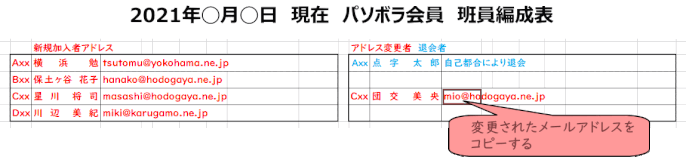
①「班員編成表」の「アドレス変更者」の箇所で、
メールアドレスの変更があるのを確認する
②メールアドレス部分のセルをクリックし、コピー(「Ctrl」 +「C」キー)する。クリップボードに保存される。
例えば、mio@hodogaya.ne.jp と保存される
🔰 なお、セルを選んだあとで、これらのデータが表示される「数式バー」からデータをコピーしようとすると、「シートの保護を外す」操作を求められる。
その場合は、「シートタブ」を右クリックして「シート保護の解除」を行う必要がある。
➊ Outlookを起動し、編集する連絡先が保存されているフォルダーを開き、編集する連絡先エントリーをダブルクリックして開く。
ここでは、「練習」フォルダーに保存されている「保土ケ谷 五郎」のメールアドレスを変更する。
①ー1:ナビゲーションバーで「連絡先」を選択する
①ー2:編集する連絡先が保存されている「練習」フォルダーをクリックして開く
①ー3:編集する連絡先エントリーをダブルクリックして開く
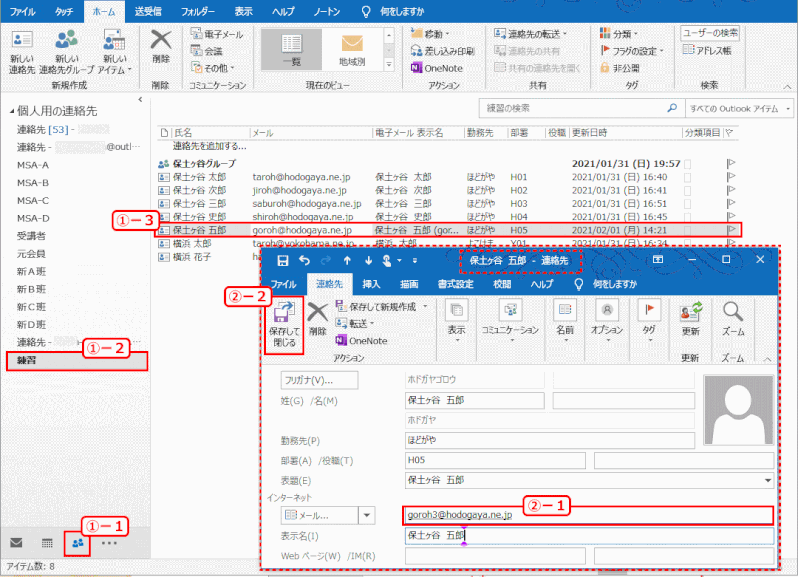
➋ 連絡先の詳細が開くので、編集箇所を変更し、「保存して閉じる」をクリックする
ここでは、「保土ケ谷 五郎」のメールアドレスを変更する
②ー1:連絡先詳細が開くので、[メール]フィールドを変更する。
手入力で入力するのも良いが、間違いをすくなくするには、クリップボードに保存してあるデータを使うのが良い。
「表示名」も必要に応じて修正する。姓名(メールアドレス)となる場合は、(メールアドレス)部分を削除する。代わりに「様」を追加してくと良い。
この項目は、送受信されるメールの宛先・CC部分に表示される。
②ー2:変更が済んだら[保存して閉じる]
これで連絡先のメールアドレス変更が完了する。
➌ 編集された連絡先がグループのメンバーの場合は、グループメンバーの更新をする
1) 編集したメンバーが入っている連絡先グループが保存されているフォルダーを開き、②「グループ名」をダブルクリックする
2) 連絡先グループが開き、メンバーがリストされる。「連絡先グループ」タブの「メンバー」グループにある③「今すぐ更新」をクリックする

⇩
3) ④グループメンバーが更新されるので、⑤「保存して閉じる」をクリックする。
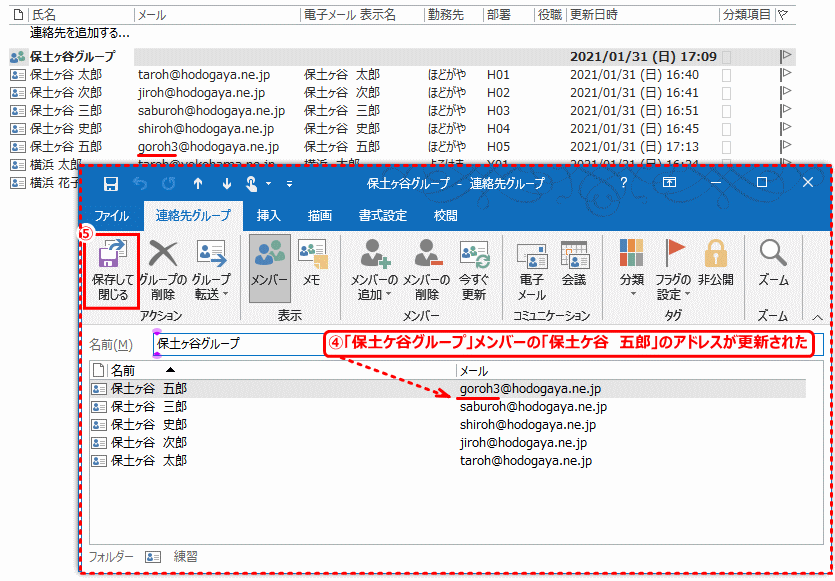
Outlook 2013/2016/2019 の連絡帳
電子メールで使用する3種類のアドレス帳
グローバルアドレス一覧
例えば、企業であれば全社員のアドレスを管理者が一元管理しているようなもの。
社員一人ひとりが個別にアドレス帳で管理しなくとも、全社員が1つのアドレス帳を見ることが出来る。
アドレス一覧
会社内の組織構成から宛先を検索することが出来る。
連絡先
これまでのメーラーで使用しているアドレス帳と同じようなもの。
Outlook がアドレス一覧をチェックする順序を変更する
複数のアドレス帳を使用している場合、最も優先されるアドレス帳一覧が最初に表示するようにする。
➊[ホーム]タブの[検索]グループで[アドレス帳]をクリックする。
➋[ツール]>[オプション]をクリックし、[ユーザー設定]を選択する。
電子メ―ルを送信するときに[ユーザー設定]の連絡先を最初に確認するように設定する
➌ 一覧の横にある[上矢印⇧]と[下矢印⇩]をクリックして順番を変更する。
[ユーザー設定]の中の連絡帳の並び順をセットする。
❹[OK]をクリックする。
アドレス帳を開いたときに最初に表示するアドレス一覧を指定する
新しいメールの作成中で[あて先][CC][BCC]をクリックして連絡先を入力するときに、最初に開くアドレス一覧が常にいつも使用するアドレス一覧であることが好ましい。
以下は、最初に開くアドレス一覧(連絡先)フォルダーを指定する方法だ。
➊ Outlook のアドレス帳を開く
- Outlook を起動し、メニューの[ホーム]タブを確認する。
- [検索]グループにある[アドレス帳]をクリックする。
- [アドレス帳]が開く。
➋ アドレス帳を開いたときに最初に表示するアドレス一覧を指定する
- アドレス帳メニューの[ツール]をクリックし、[オプション]を選択する。
- アドレスパネルで、[アドレス帳を開いたときに最初に表示するアドレス一覧]で、▼をクリックし、連絡先フォルダーを指定する。
- [OK]をクリックし、次に[×]でアドレス帳を閉じる。
ソーシャルネットワークに接続
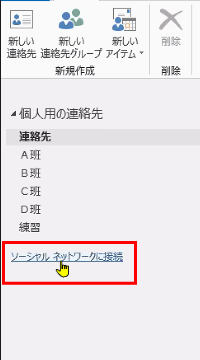
Outlookの[連絡先]ナビゲーションのフォルダーウィンドウに、「ソーシャルネットワークに接続」が表示される。
これを表示しないようにしたい。
① Outlook を起動し、[ファイル]をクリックする
②「オプション」を選択する
③「アドイン」を選択する
④「管理の項目」で[COM アドイン]の[設定]をクリックする
⑤ ☑「Outlook Social Connector 2013」のチェックを外して[OK]をクリック

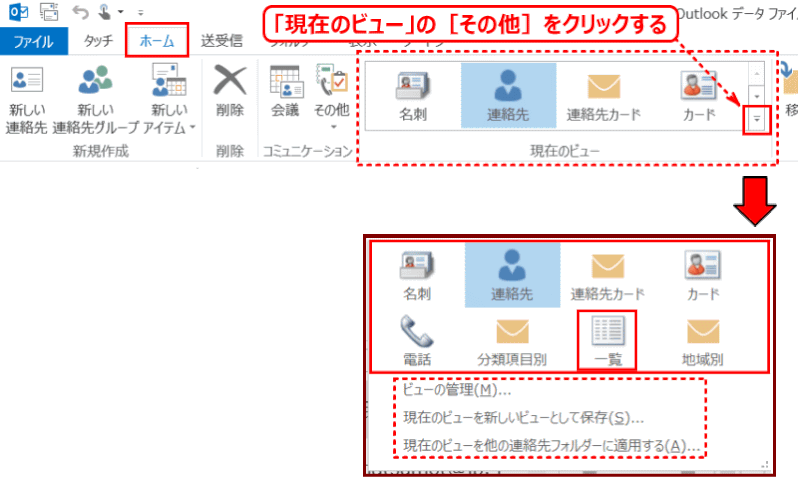
![ol155:連絡先の[一覧]ビューで、グループ化なし、列項目と並び順、そして部署昇順での並びに設定](https://image.jimcdn.com/app/cms/image/transf/dimension=859x10000:format=gif/path/sbd6ef88c1ef688a5/image/i6e923e7d0ee0aaaf/version/1612070022/ol155-%E9%80%A3%E7%B5%A1%E5%85%88%E3%81%AE-%E4%B8%80%E8%A6%A7-%E3%83%93%E3%83%A5%E3%83%BC%E3%81%A7-%E3%82%B0%E3%83%AB%E3%83%BC%E3%83%97%E5%8C%96%E3%81%AA%E3%81%97-%E5%88%97%E9%A0%85%E7%9B%AE%E3%81%A8%E4%B8%A6%E3%81%B3%E9%A0%86-%E3%81%9D%E3%81%97%E3%81%A6%E9%83%A8%E7%BD%B2%E6%98%87%E9%A0%86%E3%81%A7%E3%81%AE%E4%B8%A6%E3%81%B3%E3%81%AB%E8%A8%AD%E5%AE%9A.gif)

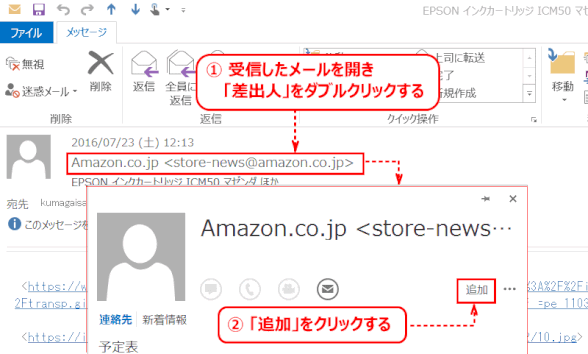
![ol93:必要な編集をし[保存]ボタンをクリックする](https://image.jimcdn.com/app/cms/image/transf/dimension=416x10000:format=gif/path/sbd6ef88c1ef688a5/image/i5d079ae60d39b241/version/1469297647/ol93-%E5%BF%85%E8%A6%81%E3%81%AA%E7%B7%A8%E9%9B%86%E3%82%92%E3%81%97-%E4%BF%9D%E5%AD%98-%E3%83%9C%E3%82%BF%E3%83%B3%E3%82%92%E3%82%AF%E3%83%AA%E3%83%83%E3%82%AF%E3%81%99%E3%82%8B.gif)