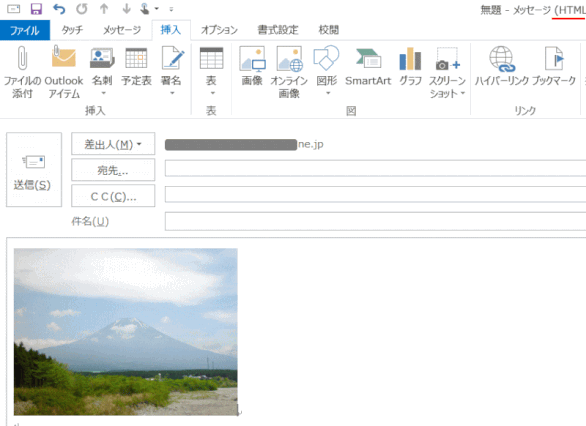署名
署名を作成する
署名を作成しておくと、自分の名前や連絡先情報などの定型文をすべてのメ―ルに自動的に追加するように設定したり、個々のメールに手動で追加したりできるため便利です。
➊[挿入]タブで[署名]―[署名]の順にクリックする
➋[署名とひな形]で[新規作成]をクリックし、署名の名前を入力して[OK]をクリック
ここでは、署名の名前を「署名#1」としています。
➌ 署名を入力します。
署名はリッチテキスト形式で設定が行えます。
❹ 複数の署名が必要な場合には、手順 2 と手順 3 を再度行います。
❺[既定の署名の選択]で、署名を設定するメールアカウント、メッセージの種類別の署名を設定
[既定の署名の選択] で、署名を設定する電子メール アカウント、新しいメッセージの署名、返信 / 転送時の署名を選択し、[OK] をクリックします。
❻ 作成した署名をメ―ルに挿入する
[挿入]タブで[署名]―[署名]の順にクリックし、作成された「署名#1」を選ぶと、署名がメ―ルに挿入されます。
❻ 新規メ―ル作成でも署名が挿入されることを確認する
[ホーム] タブの [新規作成] で [新しい電子メール] をクリックするか、[新しいアイテム] ― [電子メール メッセージ] の順にクリックして、メ―ル作成画面を開きます。本文内に既定として設定した署名が挿入されているのを確認します。
ファイルを添付する
ファイルを添付する
Outlook 2013 でファイルを添付してメ―ルを送信する操作です。尚、添付する(動画や画像)ファイルの容量が 20MB を超えると、メ―ルの送受信が出来ない場合があります。
➊「メッセージ作成」画面の[メッセージ]タブで、「ファイルの添付」をクリックします。
➋[ファイルの挿入]ダイアログで、添付するファイルを選択し、[開く]をクリックする
「ファイルの挿入」ダイアログが表示されるので、添付するファイルが保存されている場所を開き、添付したいファイルをクリックし、「挿入」をクリックします。
➌ これでファイルが添付されます。
添付できるファイルの種類
Microsoft Outlook 2013 では、コンピューターを保護するため、コンピューターをウイルスに感染させる恐れがある特定の種類の添付ファイル (.exe ファイルなど) の受信を許可しません。既定では、Outlook は、これらのファイルをブロックします。
受信した添付ファイルを保存する
受信したファイルを編集するには、まず保存することが必要です。
➊ ファイルが添付されたメールを開き、[ファイル]をクリックする
➋「添付ファイルの保存」をクリックする
➌「添付ファイルの保存」ダイアログで、ファイル名を確認し[OK]を押す
❹「添付ファイルの保存」ダイアログで、保存フォルダーを指定し、[保存]をクリックする
写真をメッセージに挿入する
メッセージを「HTML形式」にしておくと、写真を添付としてではなく、メッセージに挿入する事が出来ます。
➊[メッセージ作成]を開きHTML形式に変える
➋[挿入]タブに切り替え、[画像]をクリックする
➌ 任意のフォルダーを選択し、挿入したい写真をクリックして[挿入」をクリックします。
[図の挿入]ダイアログが開きます。


![ol18: メール エディターで、[挿入] タブで [署名] ―[署名] の順にクリックします](https://image.jimcdn.com/app/cms/image/transf/dimension=590x10000:format=gif/path/sbd6ef88c1ef688a5/image/ia5de05bd4a1dde9a/version/1468463096/ol18-%E3%83%A1%E3%83%BC%E3%83%AB-%E3%82%A8%E3%83%87%E3%82%A3%E3%82%BF%E3%83%BC%E3%81%A7-%E6%8C%BF%E5%85%A5-%E3%82%BF%E3%83%96%E3%81%A7-%E7%BD%B2%E5%90%8D-%E7%BD%B2%E5%90%8D-%E3%81%AE%E9%A0%86%E3%81%AB%E3%82%AF%E3%83%AA%E3%83%83%E3%82%AF%E3%81%97%E3%81%BE%E3%81%99.gif)
![ol19:[署名とひな形]で[新規作成]をクリックし、署名の名前を入力して[OK]をクリックします。](https://image.jimcdn.com/app/cms/image/transf/dimension=588x10000:format=gif/path/sbd6ef88c1ef688a5/image/i047b48cb2a60b0db/version/1468464033/ol19-%E7%BD%B2%E5%90%8D%E3%81%A8%E3%81%B2%E3%81%AA%E5%BD%A2-%E3%81%A7-%E6%96%B0%E8%A6%8F%E4%BD%9C%E6%88%90-%E3%82%92%E3%82%AF%E3%83%AA%E3%83%83%E3%82%AF%E3%81%97-%E7%BD%B2%E5%90%8D%E3%81%AE%E5%90%8D%E5%89%8D%E3%82%92%E5%85%A5%E5%8A%9B%E3%81%97%E3%81%A6-ok-%E3%82%92%E3%82%AF%E3%83%AA%E3%83%83%E3%82%AF%E3%81%97%E3%81%BE%E3%81%99.gif)



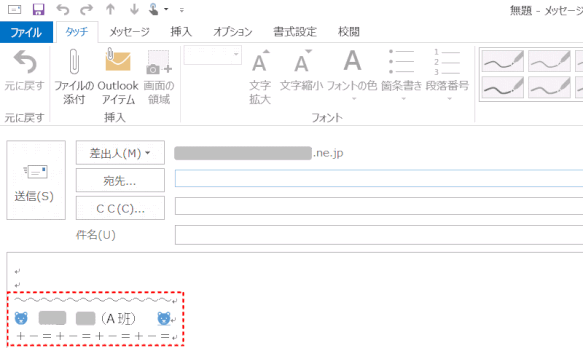
![ol28:「メッセージ」画面の[メッセージ]タブで、[ファイルの添付]をクリックする](https://image.jimcdn.com/app/cms/image/transf/dimension=582x10000:format=gif/path/sbd6ef88c1ef688a5/image/i8f655e799495cca7/version/1468494328/ol28-%E3%83%A1%E3%83%83%E3%82%BB%E3%83%BC%E3%82%B8-%E7%94%BB%E9%9D%A2%E3%81%AE-%E3%83%A1%E3%83%83%E3%82%BB%E3%83%BC%E3%82%B8-%E3%82%BF%E3%83%96%E3%81%A7-%E3%83%95%E3%82%A1%E3%82%A4%E3%83%AB%E3%81%AE%E6%B7%BB%E4%BB%98-%E3%82%92%E3%82%AF%E3%83%AA%E3%83%83%E3%82%AF%E3%81%99%E3%82%8B.gif)
![ol29:ファイルの挿入ダイアログで、添付するファイルを選択し、[挿入]をクリックする](https://image.jimcdn.com/app/cms/image/transf/dimension=585x10000:format=gif/path/sbd6ef88c1ef688a5/image/i3d06b2ffa3c657f4/version/1468495247/ol29-%E3%83%95%E3%82%A1%E3%82%A4%E3%83%AB%E3%81%AE%E6%8C%BF%E5%85%A5%E3%83%80%E3%82%A4%E3%82%A2%E3%83%AD%E3%82%B0%E3%81%A7-%E6%B7%BB%E4%BB%98%E3%81%99%E3%82%8B%E3%83%95%E3%82%A1%E3%82%A4%E3%83%AB%E3%82%92%E9%81%B8%E6%8A%9E%E3%81%97-%E6%8C%BF%E5%85%A5-%E3%82%92%E3%82%AF%E3%83%AA%E3%83%83%E3%82%AF%E3%81%99%E3%82%8B.gif)

![ol108:ファイルが添付されたメールを開き、[ファイル]をクリックする](https://image.jimcdn.com/app/cms/image/transf/dimension=587x10000:format=gif/path/sbd6ef88c1ef688a5/image/i7f4f0450ca5e16cd/version/1469461377/ol108-%E3%83%95%E3%82%A1%E3%82%A4%E3%83%AB%E3%81%8C%E6%B7%BB%E4%BB%98%E3%81%95%E3%82%8C%E3%81%9F%E3%83%A1%E3%83%BC%E3%83%AB%E3%82%92%E9%96%8B%E3%81%8D-%E3%83%95%E3%82%A1%E3%82%A4%E3%83%AB-%E3%82%92%E3%82%AF%E3%83%AA%E3%83%83%E3%82%AF%E3%81%99%E3%82%8B.gif)

![ol110:添付ファイルの保存ダイアログで、ファイル名を確認し[OK]を押す](https://image.jimcdn.com/app/cms/image/transf/dimension=588x10000:format=gif/path/sbd6ef88c1ef688a5/image/ie0f6f5a78d6cdb52/version/1469462035/ol110-%E6%B7%BB%E4%BB%98%E3%83%95%E3%82%A1%E3%82%A4%E3%83%AB%E3%81%AE%E4%BF%9D%E5%AD%98%E3%83%80%E3%82%A4%E3%82%A2%E3%83%AD%E3%82%B0%E3%81%A7-%E3%83%95%E3%82%A1%E3%82%A4%E3%83%AB%E5%90%8D%E3%82%92%E7%A2%BA%E8%AA%8D%E3%81%97-ok-%E3%82%92%E6%8A%BC%E3%81%99.gif)
![ol111:「添付ファイルの保存」ダイアログで、保存フォルダーを指定し、[保存]をクリックする](https://image.jimcdn.com/app/cms/image/transf/dimension=586x10000:format=gif/path/sbd6ef88c1ef688a5/image/i110a20fff9ccad53/version/1469462544/ol111-%E6%B7%BB%E4%BB%98%E3%83%95%E3%82%A1%E3%82%A4%E3%83%AB%E3%81%AE%E4%BF%9D%E5%AD%98-%E3%83%80%E3%82%A4%E3%82%A2%E3%83%AD%E3%82%B0%E3%81%A7-%E4%BF%9D%E5%AD%98%E3%83%95%E3%82%A9%E3%83%AB%E3%83%80%E3%83%BC%E3%82%92%E6%8C%87%E5%AE%9A%E3%81%97-%E4%BF%9D%E5%AD%98-%E3%82%92%E3%82%AF%E3%83%AA%E3%83%83%E3%82%AF%E3%81%99%E3%82%8B.gif)
![ol31:作成するメッセージをHTML形式にする([書式設定]タブで[HTML]をクリックする)](https://image.jimcdn.com/app/cms/image/transf/dimension=585x10000:format=gif/path/sbd6ef88c1ef688a5/image/i67a67ffaf2a9de13/version/1468496476/ol31-%E4%BD%9C%E6%88%90%E3%81%99%E3%82%8B%E3%83%A1%E3%83%83%E3%82%BB%E3%83%BC%E3%82%B8%E3%82%92html%E5%BD%A2%E5%BC%8F%E3%81%AB%E3%81%99%E3%82%8B-%E6%9B%B8%E5%BC%8F%E8%A8%AD%E5%AE%9A-%E3%82%BF%E3%83%96%E3%81%A7-html-%E3%82%92%E3%82%AF%E3%83%AA%E3%83%83%E3%82%AF%E3%81%99%E3%82%8B.gif)
![ol32:[挿入]タブに切り替え、[画像]をクリックする](https://image.jimcdn.com/app/cms/image/transf/dimension=585x10000:format=gif/path/sbd6ef88c1ef688a5/image/i146bb8254868e415/version/1468496783/ol32-%E6%8C%BF%E5%85%A5-%E3%82%BF%E3%83%96%E3%81%AB%E5%88%87%E3%82%8A%E6%9B%BF%E3%81%88-%E7%94%BB%E5%83%8F-%E3%82%92%E3%82%AF%E3%83%AA%E3%83%83%E3%82%AF%E3%81%99%E3%82%8B.gif)