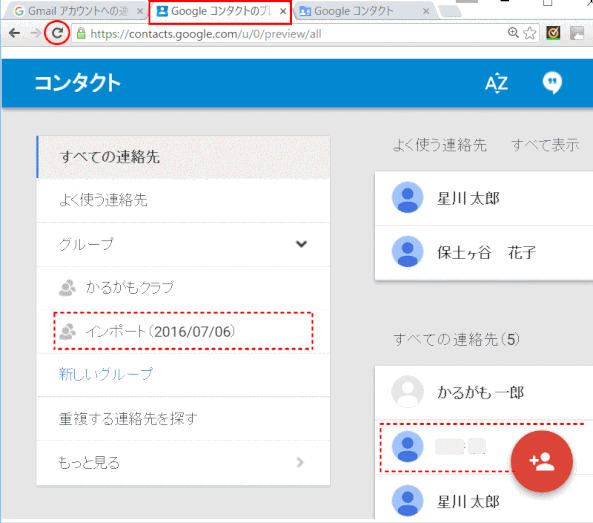2016/07/05 作成・編集
連絡先の新規登録
連絡先は手動で登録する方法と、メールのやり取りを行った相手の方を自動登録する方法があります。ここでは手動で登録する方法を確認します。
連絡先画面を表示する
まず 「連絡先」 を表示する方法です。
➊ Google アプリ一覧から[連絡先]を選ぶ
Google アプリ一覧から[連絡先]を選ぶ
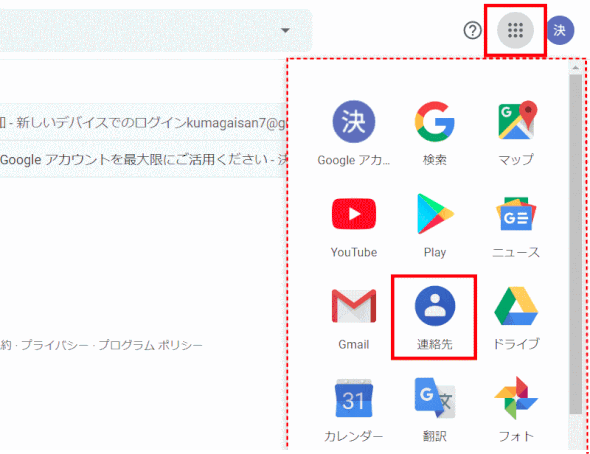
➋ ブラウザの新しいタブに「コンタクト」画面が表示される
ブラウザに新しいタブ「Google コンタクト」が追加され、そこに「連絡先」と呼ばれる画面が表示される。
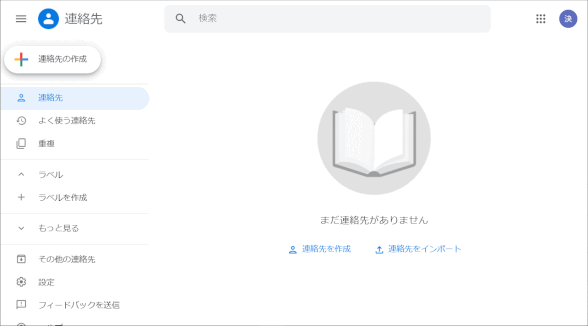
この画面が Gmail のアドレス帳になる。すでに Gmail を活用している人であれば、いくつかの連絡先が表示されていることを確認できるだろう。これらは Gmail により自動登録された連絡先となる。
Gmailは、「メールの作成時に入力した宛先」や「返信メールの送信先」を連絡先に自動登録するように初期設定されている。つまり、自分が送信したメールの宛先が「連絡先」に自動追加されていくわけである。このため、自分で連絡先を登録していなくても、連絡先を利用することができる。
連絡先を手動で入力・登録する
➊ 連絡先画面にある「連絡先の作成」をクリックする
「連絡先」画面の左上にある「連絡先の作成」ボタンをクリックする。
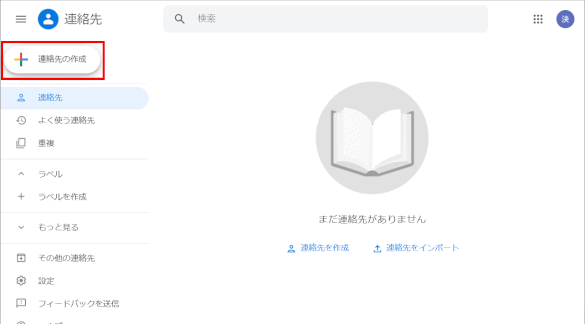
➋ 必要情報を入力し、[保存]をクリックする
新しく作成する連絡先の「名前(姓名)」、「メールアドレス」、「電話番号」を指定する画面が表示される。必要情報を入力し、「保存」ボタンをクリックする。
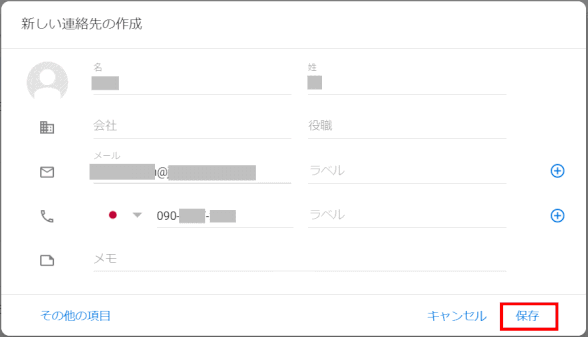
※ 日本語で入力した「名」「姓」は、表示が「姓名」の順になる。
➌ 入力情報を確認し、[閉じる]
入力情報を確認する。
必要に応じて「編集」する。
最後に「閉じる」。
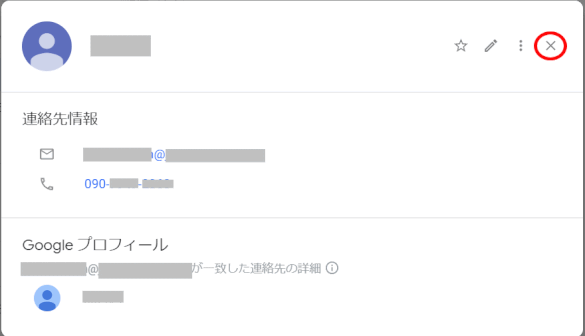
❹ 連絡先に追加された
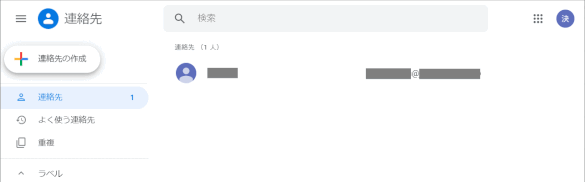
連絡先の自動保存
連絡先に登録されていない相手にメールを送信すると、送信先のメールアドレスが自動的に [その他の連絡先] グループに保存され、次回その相手にメールを送信するときにメールアドレスが表示されます。
受信したメールの宛先を連絡帳へ登録する
➊ 受信したメールの本文を開くと、送信人とあて先が表示される
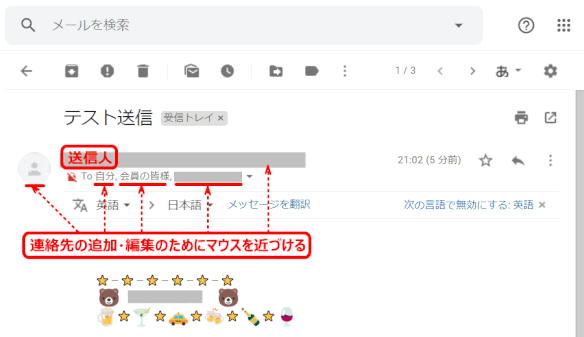
➋ 送信人およびあて先から、「連絡先の追加」あるいは「編集」をクリックして登録する
送信人あるいはあて先(To、CC)にマウスを近づけると、「連絡先の追加」あるいは「連絡先の編集」が表示されるので、連絡先を登録・編集する。
➌ 別タブで連絡先のプロファイルが開くので編集する。終了後は「メール送信」タブに戻る

❹ ユーザーが残っていれば、それも連絡先へ追加する
連絡先を使ったメール送信
メール作成途中で連絡先を使う
➊ 新しいメールの作成を開始する
Gmailの画面で「作成」ボタンをクリックし、新しいメールの作成画面を開く。
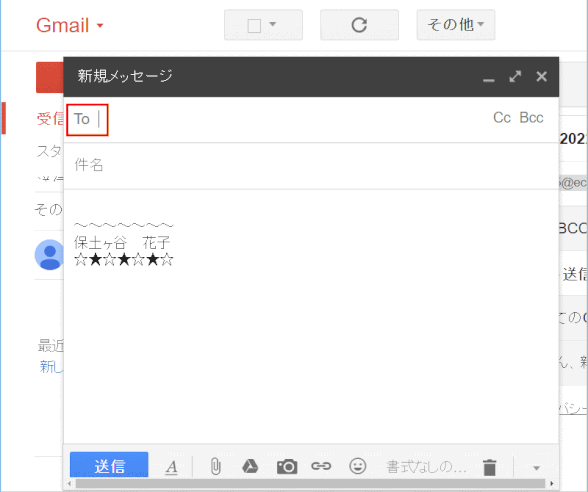
➋ 宛先を連絡先から選ぶ
続いて 「To」 の文字をクリックすると、連絡先の一覧画面が表示される。ここでは「すべての連絡先」を選択し、宛先に指定する連絡先のチェックボックスを ON にすればよい。もちろん、2つ以上の連絡先を宛先に指定することも可能です。画面下部に「選択中の連絡先」が表示されるので、こちらを参考に作業を進めていくとよいでしょう。
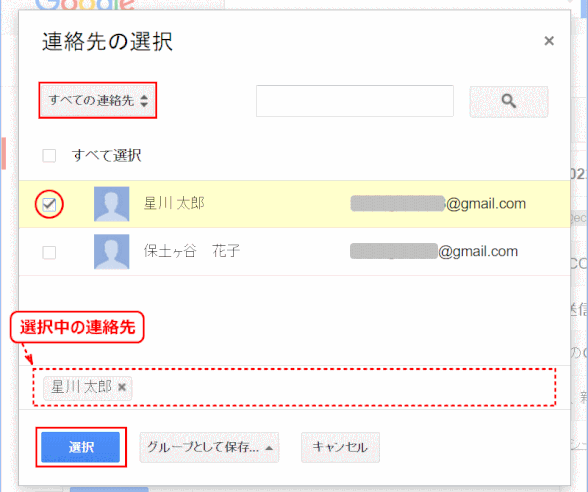
➌ 宛先を指定する
最後に「選択」ボタンをクリックすると、選択した連絡先を宛先に指定できる。
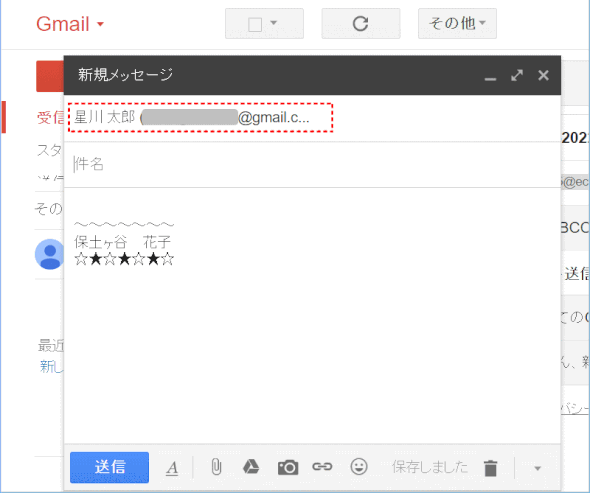
❹ Cc や Bcc も指定する
必要に応じて、「Cc」や「Bcc」などの文字をクリックして、送信先を指定することも可能だ。
❺ メールを送信する
件名や本文も完成させ、[送信]ボタンをクリックして、メールを送信します。
連絡先を利用してメールを送信する
自分でメールアドレスを入力しなくても、新しいメールを送信できます。
➊「コンタクト」ページを表示し、メールアドレスをクリックする
「コンタクト」のページを開き、それぞれの連絡先に表示されている「メールアドレス」をクリックします。
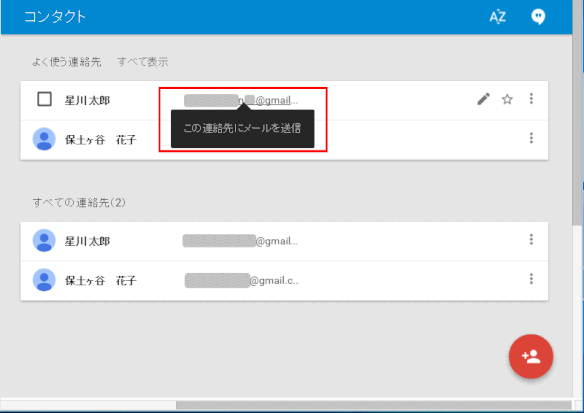
⇓
すると、そのメールアドレスを宛先に指定した状態でメールの作成画面が表示される。
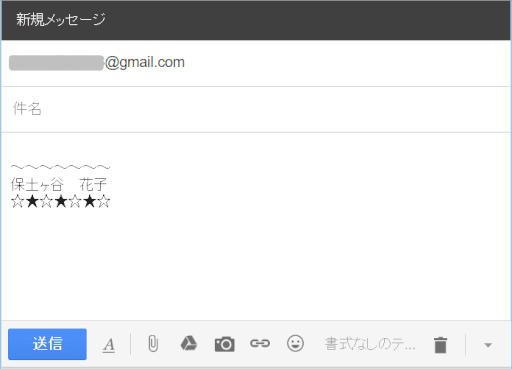
➋ メールを完成し、「送信」する
件名と本文を入力して「送信」ボタンをクリックします。
連絡先グループ
連絡先のグループの作り方や活用法を紹介します。
連絡先グループを作る
➊ コンタクト画面で、「グループ」→「新しいグループ」を選択する
「コンタクト」の画面を開き、左側のメニューから 「グループ」 → 「新しいグループ」 を選択します。
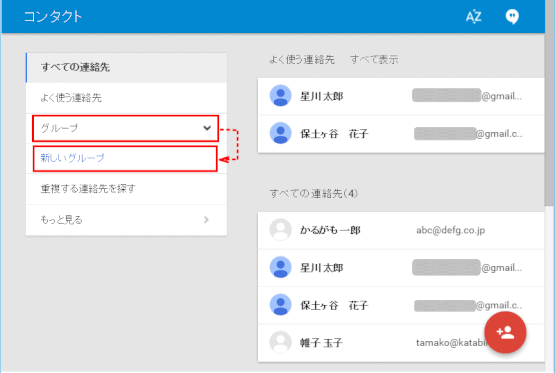
➋ グループ名を入力し、「グループを作成」ボタンをクリックする
グループ名を入力する画面が表示されるので、適当な名前を入力してから「グループを作成」ボタンをクリックする。
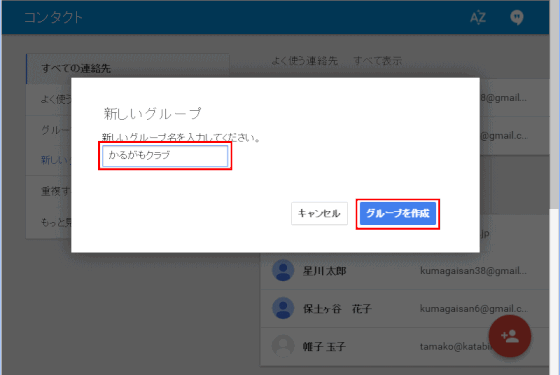
➌ 新しいグループが作成された
新しいグループが作成された。
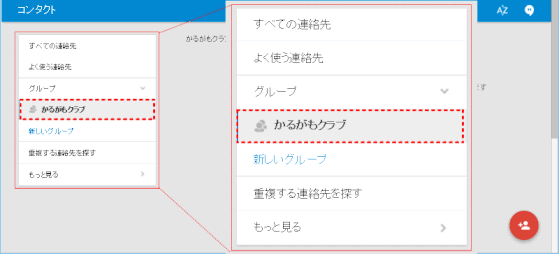
グループに追加する連絡先を指定する
➊ Gmail を起動し[連絡先]で、[すべての連絡先]をクリックしすべての連絡先を表示する
![gmail105:Gmail を起動し、[連絡先]で、[すべての連絡先]を表示する](https://image.jimcdn.com/app/cms/image/transf/dimension=589x10000:format=gif/path/sbd6ef88c1ef688a5/image/icc1f2284103c2413/version/1468721107/gmail105-gmail-%E3%82%92%E8%B5%B7%E5%8B%95%E3%81%97-%E9%80%A3%E7%B5%A1%E5%85%88-%E3%81%A7-%E3%81%99%E3%81%B9%E3%81%A6%E3%81%AE%E9%80%A3%E7%B5%A1%E5%85%88-%E3%82%92%E8%A1%A8%E7%A4%BA%E3%81%99%E3%82%8B.gif)
➋ グループに追加する連絡先を絞り込む
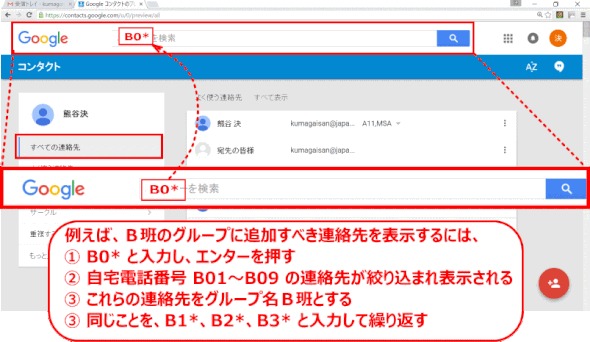
➌ 絞り込まれたリストから、グループに追加すべき連絡先をチェックして選択する

❹ 選択した連絡先にグループ名を割り当てる

⇓
「xx人のユーザーを[〇〇(グループ名)]に追加しました」とのメッセージが表示される。

❺ 必要に応じてステップ ➋ から ❹ までを繰り返す
❻ グループを確認する
グループに所属している連絡先を確認する時は、左側メニューから「グループ名」を選択すればよい。
注意:
最新情報を表示するには、ブラウザの更新をしてから行いましょう。更新をしないままの場合、キャッシュに入っている古い情報を見ることになります。

グループにメールを送信する
➊ メール作成画面で宛先「To」文字をクリックする
Gmail の画面からメールを送信する場合は、メールの作成画面を開き 「To」 の文字をクリックする。
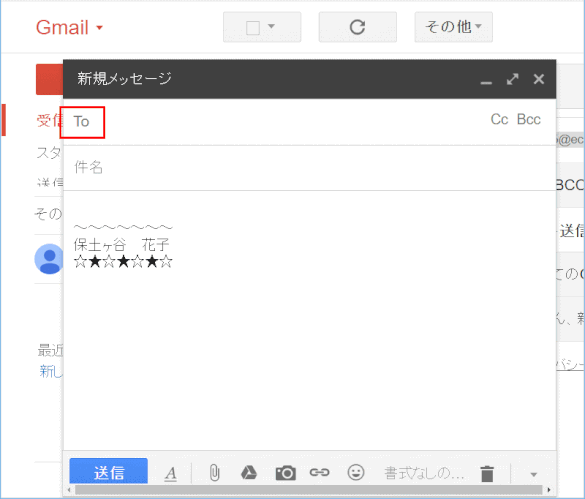
➋ 表示される「連絡先の一覧」で「グループ名」を選択する
すると、「連絡先の一覧」が表示されるので、「分類」のボタンをクリックして「グループ名」を選択する。
これらの操作を行うと、そのグループに所属している連絡先だけを抽出できる。あとは「すべて選択」を ON にして全員を選択し、「選択」ボタンをクリックするだけ。これで「グループに所属する人全員」を宛先に指定することができる。
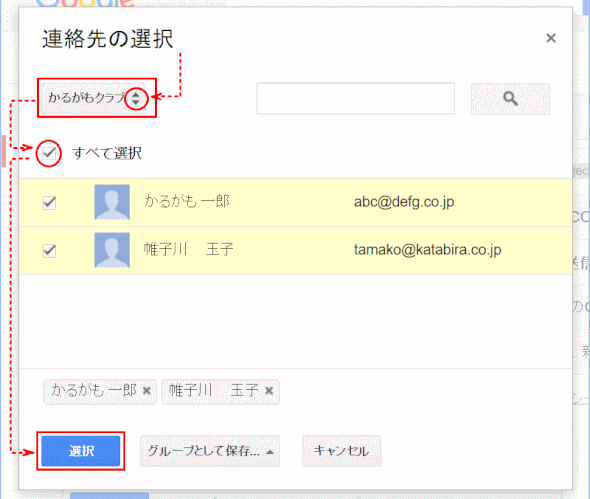
もちろん、個々の連絡先のチェックボックスをONにして、グループ内の一部の人にだけメールを送信することも可能だ。
➌ メール作成画面宛先にグループ全員の名前が入る
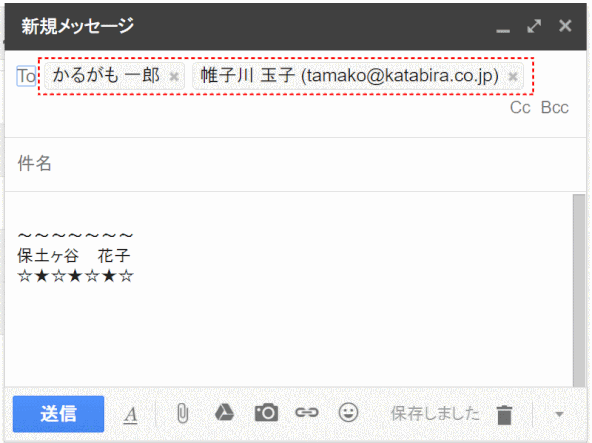
連絡先のインポート
Gmail の連絡先をエクスポートしたデータや他のアプリケーションからエクスポートしたデータを Gmail の連絡先にインポートして利用する方法です。
ここでは、Windows Live メール 2012 のアドレス帳から、CSV 形式でエクスポートしたデータを、Gmail に取り込む方法を紹介します。
Windows Live メール 2012 からエクスポートする
➊ Windows Live メール 2012 のアドレス帳で、[エクスポート]→[.CSV]を選択する
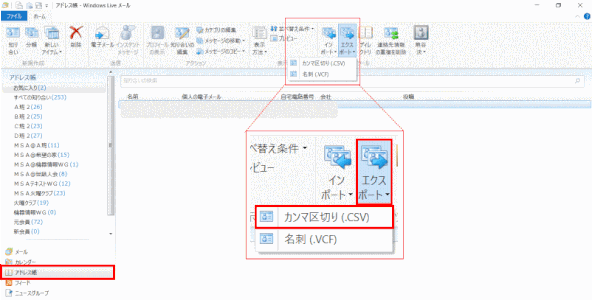
➋ エクスポート先のフォルダー/ファイルを設定し、[次へ]をクリックする
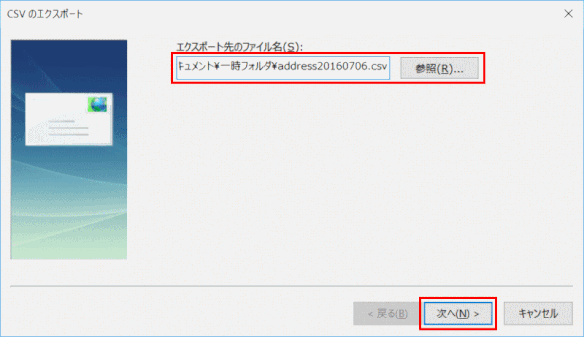
➌ エクスポートするフィールドを選択し、[完了]をクリックする
エクスポートするフィールド名で、「名前」にチェックが付いているがこれを外し、代わりに「名」「姓」にチェックを入れます。
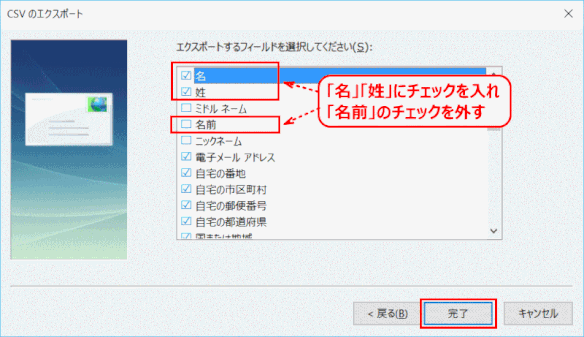
⇓
CSV ファイルが作成される。
Gmail でインポートする
➊ コンタクトを開き、[インポート]を選択する
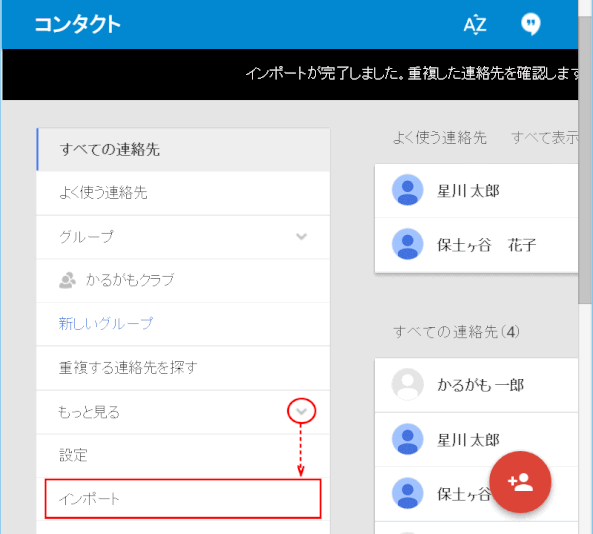
➋ 連絡先のインポートで、「CSV または vCard ファイル」を選ぶ
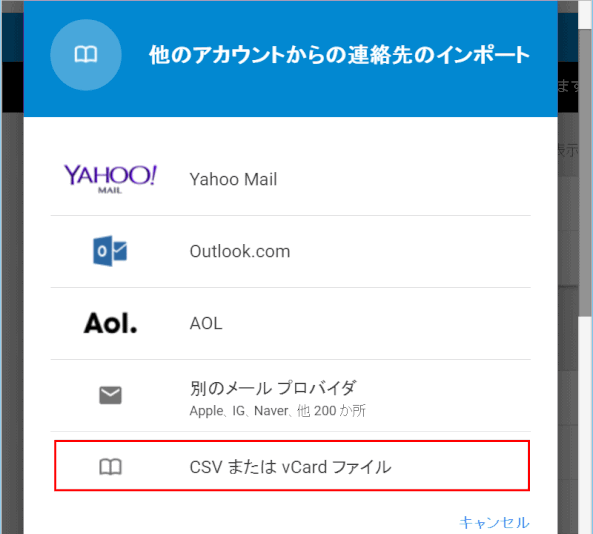
➌「以前のコンタクトを開く」をクリックする
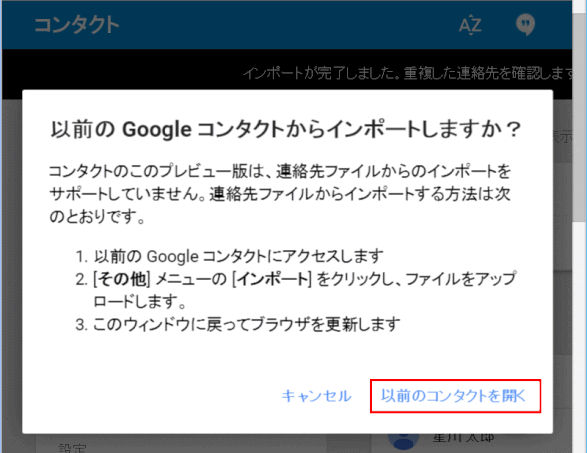
❹ 旧コンタクト画面で、「その他」→「インポート」を選びます
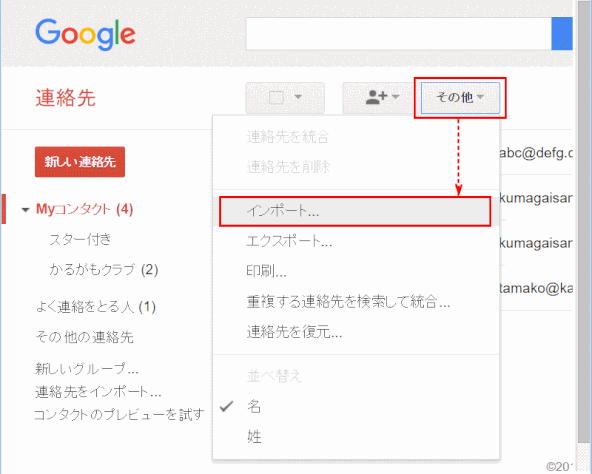
❺ 連絡先をインポート画面で、インポートするファイルを指定し、[インポート]を押す。
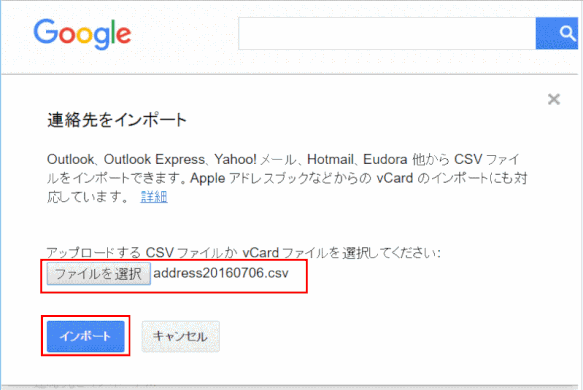
⇓
インポートされます。ここでは、一つの連絡先が入っている CSV ファイルからインポートしております。
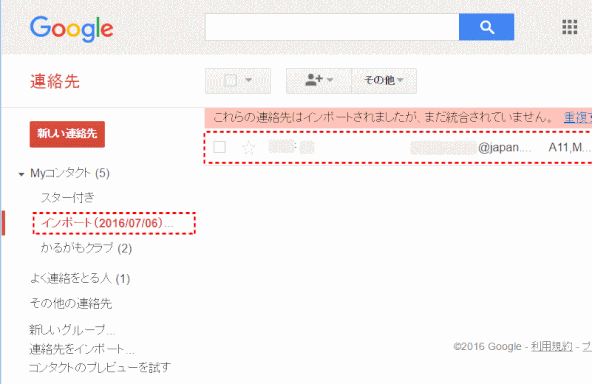
❻ 新コンタクト画面に戻り、ブラウザを更新する
グループ名に「インポート(YYYY/MM/DD)」が、すべての連絡先にインポートした連絡先が表示される。